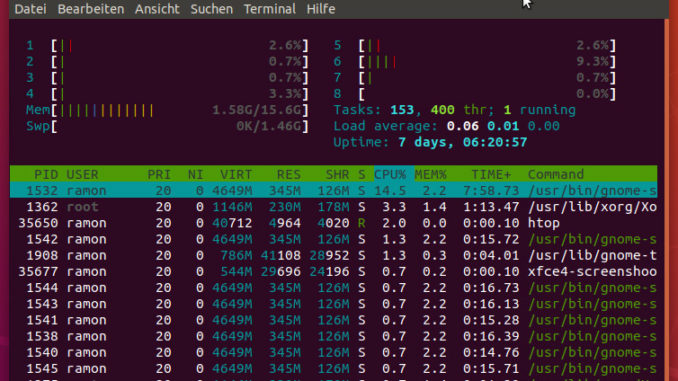
Hier sind die Top 50 Linux Befehle für Einsteiger aufgelistet. In Linux können Sie sehr viel sehr einfach mit Terminal Befehlen erledigen. Auch wenn das auf den ersten Blick sehr kompliziert anhört, kann ich es Ihnen nur empfehlen.
Zuerst öffnen Sie das Terminal, indem Sie CTRL+ALT+T drücken oder das Terminal manuell öffnen. Wenn Sie dies gemacht haben, sehen Sie ein meist schwarzes oder rasin farbiges Fenster.
Dieses Fenster zeigt mir an, dass ich als Benutzer ramon angemeldet bin und der Computername Ubuntu ist. Das $ Zeichen bedeutet, dass ich als normaler Benutzer angemeldet bin. Der aktuelle Ordner ist in meinem Fall /home/ramon. In ihrem Falle sind Sie in dem Ordner /home/<Ihr Benutzername>.
In Ihrem home Order können Sie Arbeiten, Projekte, Bilder und andere persönliche Dateien speichern.
Aber glücklicherweise können Sie keine System wichtigen Daten verletzen.
Trotzdem können Sie Änderungen am System vornehmen. Dafür müssen Sie als Benutzer root angemeldet sein. Root Rechte entsprechen etwa den Administrator Berechtigungen bei Windows. Alternativ können sie auch Linux Befehle als sudo ausführen. Die sudo Rechte entsprechen den root Rechten. Und schon sind wir beim ersten der Top 50 Linux Befehle angelangt.
Top 50 Linux Befehle
1. sudo – Linux Befehle als Admin ausführen
Standardmässig haben Sie, wenn sie nicht als root angemeldet sind, keine Admin Berechtigungen. Diese brauchen Sie zum Beispiel, wenn sie ein Programm installieren möchten. Um diese Berechtigungen zu erhalten, geben sie einfach «sudo» vor Ihren gewünschten Linux Befehl ein.
Um Beispielsweise Ihr Betriebssystem zu upgraden geben Sie folgendes im Terminal ein:
sudo apt upgrade
Falls Sie sich trotzdem als root anmelden möchten, können Sie sudo -s eingeben. In diesem Fall sind Sie dauerhaft root. Um sich als root abzumelden, drücken Sie CTRL+D.
sudo -s
2. pwd – Aktueller Pfad anzeigen
Dieser Linux Befehl zeigt den aktuellen Pfad an, in dem Sie sich befinden.
pwd
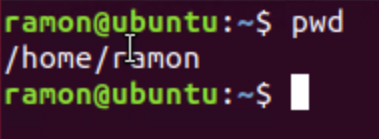
3. ls – Alle Dateien im Ordner anzeigen
Dieser Linux Befehl zeig alle Dateien in dem aktuellen Pfad an-
ls
Möglicherweise möchten Sie versteckte Dateien anzeigen und weitere Details einsehen. Dafür geben Sie folgendes ein:
ls -lha
Um alle Dateien eines Typs anzuzeigen, geben Sie *<Dateiendung> ein.
so werden alle .png Dateien angezeigt:
ls *png
Ausserdem können Sie die Dateien eines anderen Ordners anzeigen. Beispielsweise für den Ordner /usr/lib geben Sie folgendes ein:
ls /usr/lib
4. cd – In einen anderen Pfad navigieren
Mit «cd» können Sie in einen anderen Ordner navigieren.
z.B. auf den Schreibtisch
cd Schreibtisch
Sie können auch in andere Ordner navigieren.
cd /usr/local/bin/
Um in den vorherigen Ordner zu gelangen geben sie dies ein:
cd -
Um in Ihren home Ordner zu gehen:
cd ~
Um einen Ordner zurck zu gehen
cd ..
5. rm – Eine Datei löschen
Mit diesem Linux Befehl können Sie Dateien oder Ordner löschen. In diesem Beispiel wird die datei test.sh gelöscht.
rm test.sh
6. cp – Eine Datei kopieren
Um die datei test.sh auf den Schreibtisch zu kopieren, können Sie dies eingeben:
cp test.sh Schreibtisch/
Möglicherweise möchten Sie einen Ordner kopieren. Dafür geben sie cp -r ein. Beispielsweise um den Ordner Test vom Schreibtisch in den Dokumente Ordner zu kopieren geben sie folgendes ein:
cp -r Schreibtisch/Test/ Documents/
7. mkdir – Einen Ordner erstellen
Mit mkdir können Sie einen neuen Ordner erstellen.
mkdir Bilder/Ferienfotos
8. cat – Eine Datei im Terminal anzeigen
Um eine Datei anzuzeigen, geben Sie cat ein.
cat test.sh
Zudem ist es möglich eine Datei mit den Zeilennummern anzeigen.
cat -n test.sh
9. nano – Texteditor im Terminal
Mit nano können Sie Textdateien direkt im Terminal bearbeiten.
Wenn die angegebene Datei nicht existiert wird diese erstellt.
nano test.sh
Sowohl bei cat aber auch bei nano können sie einen Pfad mitgeben.
nano Schreibtisch/test.ch
10. top/htop – System Prozesse anzeigen
Mit dem Befehl top oder htop wird die CPU Last, der Arbeitsspeicher Verbrauch der laufenden Prozesse angezeigt. Allerdings ist htop im Gegensatz zu top farbig.
htop
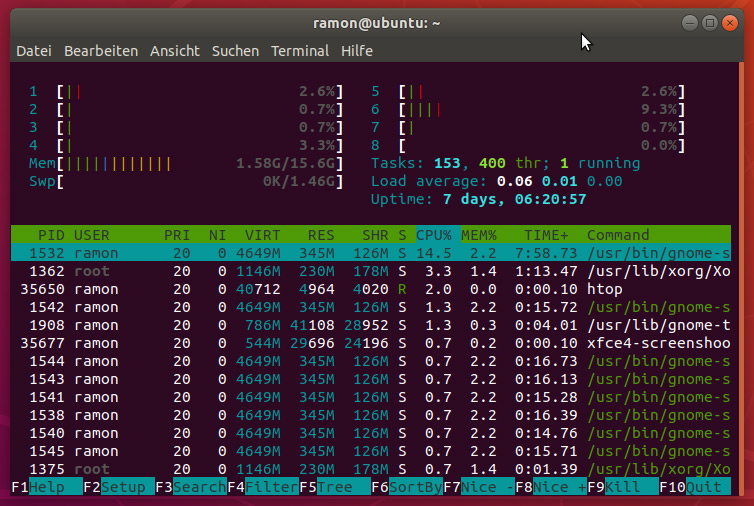
Übrigens ist es möglich zusätzlich die Threads anzuzeigen. Dafür drücken Sie SHIFT+H. Um diese Ansicht zu beenden, können Sie CTRL+C drücken.
11. free – Arbeitsspeicher Auslastung anzeigen
Mit dem free Befehl wird angezeigt, wie viel RAM in Kilobytes verbraucht wird. Optional geben sie free -m ein um dasselbe in Megabytes oder free -g ein um die RAM Auslastung in Gigabytes anzuzeigen.
free
12. apt – Software Installieren und Updaten
Apt steht für Advanced Packaging Tool. Mit diesem Befehl können Sie Programme installieren, deinstallieren und Ihr Betriebssystem Updaten oder Upgraden. Jedoch müssen Sie dafür als root angemeldet sein oder den befehl mit sudo ausführen. Dies liegt daran, da Sie damit Einstellungen am System vornehmen.
Alle installierten Softwares Updaten:
sudo apt update
Anschliessend alle installierten Softwares Upgraden:
sudo apt upgrade
Falls Sie ein Programm installieren möchten, beispielsweise filezilla können Sie dies mit nachfolgendem Befehl ausführen. Sowohl filezilla, aber auch tausende andere Programme lassen sich so installieren.
sudo apt install filezilla
13. alias – Befehle abkürzen
Damit können Sie eine längere Zeichenkette durch eine kürzere oder eine, die Sie sich leichter merken können, ersetzen.
Beispiel:
alias webroot=”cd /var/www/html”
14. hostname – Die eigene interne IPV4 und IPV6 anzeigen
Obwohl man die eigene IP auch mit ifconfig herausfinden kann ist dies der einfachste weg.
hostname -I
15. Curl – Dateien runterladen
Mit dem curl Befehl kann man Dateien herunterladen. Mit der Option -o kann man das File lokal erstellen.
curl http://webseite.com/image.jpg -o download.jpg
16. history – Terminal Verlauf anzeigen
Mit history können Sie die zuletzt eingegebenen Linux Befehle anzeigen.
history
Zu Beginn jeder Linie steht eine Nummer. Mit dieser Nummer kann man direkt den entsprechenden Befehl wiederholen. Beispielsweise um den zweitletzten Befehl zu wiederholen geben Sie !2 ein
!2
17. find – Find durchsucht den Verzeichnisbaum rekursiv.
find -help
18. vi -Text Editor
vi -help
19. netstat – Netzwerk-Status
Mit dem Befehl netstat zeigt Ihnen das System Informationen über seinen Netzwerk-Status des Computers.
Mehr über netstat finden Sie in diesem Tutorial.
netstat
20. crontab – Aufgaben Automatisieren
Mit crontab können Sie Aufgaben zeitgesteuert automatisieren. Debian automatischer Neustart mit crontab Tutorial.
crontab -e
21. traceroute – Netzwerk Probleme finden
Mit traceroute finden Sie den Weg zum Host. Das Tool eignet sich ausgezeichnet, um Probleme im Netzwerk oder mit dem Router zu finden. Sollte die Domäne nicht funktionieren oder verfügbar sein, können Sie traceroute auch zusammen mit einer IP-Adresse verwenden.
traceroute --help
22. rsync – Daten synchronisieren
Synchronisiert Daten von einer Stelle auf der Festplatte mit einer anderen. Das Tool wurde von Andrew Tridgell entwickelt, der zum Kerne-Entwickler-Team von Samba gehört. Zum rsync Tutorial gehts hier.
rsync
23. df – Speicherbelegung anzeigen
Gibt Informationen über den genutzten Festplatten-Platz aus.
df -h
24. rpm – Package Manager
Der Red Hat Package Manager ist ein Paket-Management-System für die Kommandozeile. Damit können Sie Software-Pakete installieren, deinstallieren und aktualisieren. Jedes Software-Pakete besteht aus einem Archiv an Dateien und es beinhaltet Informationen, wie zum Beispiel Version und Beschreibung.
rpm
25. grep – Dateien durchsuchen
Mit grep Tool können Sie in einer oder mehreren Dateien nach bestimmten Zeichenketten oder Mustern suchen. Sie haben damit auch die Möglichkeit, Zeichen durch andere zu ersetzen.
grep
26. man – Anleitungen
Das ist die Abkürzung für „manual“. Sie können hier nachlesen, wofür bestimmte Befehle zuständig sind und welche Mechanismen diese anbieten.
man
27. mv – Dateien umbenennen oder verschieben
Benennt Dateien um oder verschiebt diese in andere Verzeichnisse.
mv
Beispielsweise wird so text.txt in text2.txt umbenannt.
mv text.txt text2.txt
Datei verschieben.
mv Schreibtisch/text.txt Dokumente/text.txt
28. ping – Erreichbarkeit eines anderen Computers überprüfen
Mit dem Ping Befehl können Sie überprüfen ob andere Computer erreichbar sind. Genauso können Sie auch einen Server Pingen. Ping wurde nach dem Geräusch benannt, das ein Echolot von sich gibt. Der Befehl schickt Anfragen an einen von Ihnen definierten Host.
Beispiele:
ping 192.168.1.1
ping google.com
29. ssh – Secure Shell
Secure Shell oder SSH bezeichnet ein kryptographisches Netzwerkprotokoll für den sicheren Betrieb von Netzwerkdiensten über ungesicherte Netzwerke.[1] Häufig wird es verwendet, um lokal eine entfernte Kommandozeile verfügbar zu machen, das heißt, auf einer lokalen Konsole werden die Ausgaben der entfernten Konsole ausgegeben und die lokalen Tastatureingaben werden an den entfernten Rechner gesendet. Sie können auch SSH Public Key Authentifizierung aktivieren um die SSH Verbindung sicherer zu machen.
Beispiel:
ssh root@192.168.1.1
30. ifconfig – Netzwerkkonfiguration anzeigen lassen
Damit überprüfen Sie die Konfiguration der Netzwerkschnittstellen. Sie können die Konfiguration eines Anwenders einsehen, sollte der Client des Nutzers kürzlich eingerichtet worden sein. Ebenso lässt es sich für Diagnose einsetzen, wenn ein System den entfernten Host nicht erreichen kann und das mit anderen Computern im selben Netzwerk möglich ist.
ifconfig
31. tar – Archiv entpacken / erstellen
tar ist ein im Unix-Umfeld sehr geläufiges Packprogramm. Das von dem Programm verwendete Dateiformat trägt ebenfalls die Bezeichnung tar.
Der Name wurde aus tape archiver (Bandarchivierer) gebildet, da mit dem Programm ursprünglich Daten auf Bandlaufwerken gesichert wurden. Gleichzeitig ist tar auch das englische Wort für Teer (mit dem Programm werden Dateien unkomprimiert zu einer Datei „zusammengeklebt“).
Beispiel um ein Archiv zu erstellen
tar xfv archiv.tar
32. head – die ersten 10 Zeilen einer Datei anzeigen
Manchmal, während Sie auf der Kommandozeile unter Linux arbeiten, sollten Sie sich vielleicht einen kurzen Blick auf ein paar erste Zeilen einer Datei werfen. Wenn beispielsweise eine Protokolldatei kontinuierlich aktualisiert wird, könnte die Anforderung darin bestehen, die ersten 10 Zeilen der Protokolldatei jedes Mal anzuzeigen.
head file.txt
33. tail – die letzten 10 Zeilen einer Datei anzeigen
Tail funktioniert genau gleich wie head einfach umekehrt.
tail file.txt
34. declare – Deklariert Variablen und setzt Attribute.
Mehr Informationen zu declare.
declare
35. echo
Damit können Sie eine Zeichenkette in der Standardausgabe wiedergeben.
echo Hello World!
36. gzip – komprimieren
Das Tool ist ein Kompressions-Utility, das als Ersatz für compress entwickelt wurde. Die Vorteile gegenüber compress liegen in einer besseren Komprimierrate. Weiterhin befinden sich keine patentierten Algorithmen in gzip. Das Utility wurde vom GNU-Projekt adaptiert und wird sehr gerne im Internet eingesetzt. Jean-loup Gailly hat gzip geschrieben und Mark Adler den Dekompressions-Code.
Beispiel test.txt komprimieren
gzip test.txt
37. netconfig – Netzwerk konfigurieren
Mit netconfig können Sie ein Netzwerk konfigurieren. In einer Reihe an Konfigurations-Bildschirmen geben Sie die entsprechenden Informationen an.
netconfig
38. screen – Terminal-Multiplexer
Screen ist ein Terminal Multiplexer. Sie können im Endeffekt ein einziges Terminalfenster verwenden und darin mehrere Terminal-Applikationen laufen lassen. Screen verwenden Administratoren gerne, da ein Prozess beim Verlassen des screen Fensters nicht gestoppt wird. Somit können Sie einen Prozess starten, screen verlassen und sich dann vom System abmelden, ohne den Prozess zu beenden. Screen Tutorial.
screen
39. exec – execute
Es ist die Kurzform für „execute“. Der Befehl exec ersetzt den Elternprozess des Kommandos, das Sie eingetippt haben.
exec
40. ifup – Netzwerk Schnittstelle aktivieren
Damit können Sie eine Netzwerk-Schnittstelle aktivieren. Mit ifdown lässt sich das Netzwerk-Interface deaktivieren.
Beispiel:
ifup eth0
41. ifdown – Netzwerk Schnittstelle deaktivieren
Beispiel:
ifown eth0
42. less – Log Dateien durchblättern
Mithilfe von less können Administratoren durch Konfigurations- und Log-Dateien oder alle anderen Textdateien blättern. Dabei zeigt das Tool die Textdateien auf dem Bildschirm an. Der Befehl erlaubt es auch, nach Text innerhalb eines Dokuments zu suchen. More wird oft zusammen mit less verwendet. Damit können Sie sich die Dateien seitenweise anzeigen lassen.
less
43. locate – Datenbank durchsuchen
Locate listet Dateien in einer Datenbank auf, die dem eingegebenen Muster entsprechen. Damit finden Sie Dateien im System.
locate
44. sed – Text filtern
Sed steht für „Streams Editor“ und ist genau genommen kein Editor oder eine Textverarbeitung. Sie verwenden es, um damit Text zu filtern. Sie können zum Beispiel diverse Operationen durchführen, um damit eingehenden Text zu modifizieren. Das Tool sed verwenden Administratoren in der Regel, um mithilfe bestimmter Muster Text aus Dateien zu extrahieren. Auch das Ersetzen von Zeichenketten innerhalb einer Datei realisiert man damit gerne.
sed --help
45. shutdown – Computer herunterfahren
Mithilfe von shutdown fahren Sie einen Computer herunter. Sie können den Befehl auch mit diversen Parametern wie zum Beispiel -h für Halt oder -r für Reboot verwenden.
Beispiel jetzt herunterfahren:
shutdown -h now
46. reboot – Computer neu starten
Mithilfe von reboot starten Sie einen Computer neu. Sie können den Befehl auch mit diversen Parametern wie zum Beispiel -h für Halt oder -r für Reboot verwenden.
Computer jetzt neu starten:
reboot -h now
47. touch – Datei ertsllen
Um eine neue Datei zu erstellen können Sie den touch Befehl verwenden.
Beispiel:
touch text.txt
48. service – Services starten und stoppen.
service sshstatus
service sshstart
service sshstop
49. useradd – Benutzer hinzufügen
useradd <username>
Beispiel:
useradd ramhee
50. exit
Damit können Sie ein Programm, eine Shell oder ein UNIX-Netzwerk verlassen.
exit
Das waren die Top 50 Linux Befehle. Hier finden Sie die Top 5 Linux Distributionen. Weitere Distributionen.
Merci, a guati sammlig an befehl 😉
very good collection of commands for Linux. I installed linux mint because i want to get away from windows.
Thank you!
Danke für diese 50 wichtigen Terminal-Befehle
Gerne.
Danke das hat mir sehr sehr viel in meiner Weiterbildung geholfen danke
also um ehrlich zu sein mit nem klein schummeltrick hab ich mal die klausur dadurch bestanden 🙂 so viele befehle kann man sich ja kaum als alter mann wie ich merken :))
freue mich wenn ich die 2 module noch rum kriege will endlich in dem job arbeiten macht laune 🙂
Das Freut mich.
LG Ramon