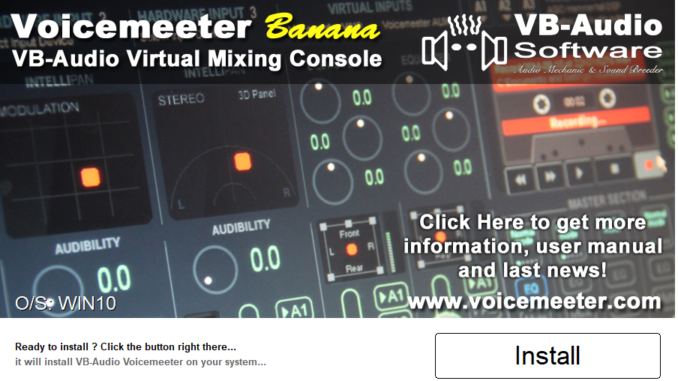
Voicemeeter Banana is a very powerful tool with an incredibly wide range of functions. Unfortunately, especially as a beginner, you quickly lose track of things. This tutorial will help with proper setup and use. The Original Tutorial in German (Deutsch).
Installation
It is recommended to install VB-Audio Cable and VB-Cable Hi-FI Cable from the same manufacturer at the same time, since the virtual mixer console can use different inputs. If you have an audio interface, you can also use it, as Voicemeeter Banana supports ASIO natively. Voicemeeter Banana, as well as VB-Audio Cable and VB-Audio Hi-Fi Cable can be downloaded for free from the manufacturer’s website. VB-Audio Hi-Fi Cable can be found on the same download page as VB-Audio Cable, just scroll down further.
If you need more than 3 inputs and outputs provided by Voicemeeter Banana, you can use Voicemeeter Potato instead. The setup is almost identical. Voicemeeter Potato has 5 inputs and outputs instead of 3 inputs and outputs, as well as an additional virtual input and also has a few other functions. But the basic functions are the same. After the installation, it is particularly important to ensure that the computer is restarted.
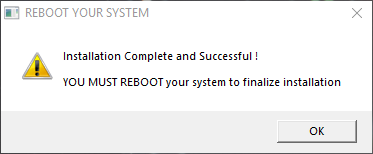
Voicemeeter Banana Setup
As soon as the computer has been restarted, Voicemeeter Banana can now be started for the first time. The first time you start, you will be greeted with a modern design. The first thing you notice is that a red text with «Select Main Output Device (A1)» flashes in the upper right corner.
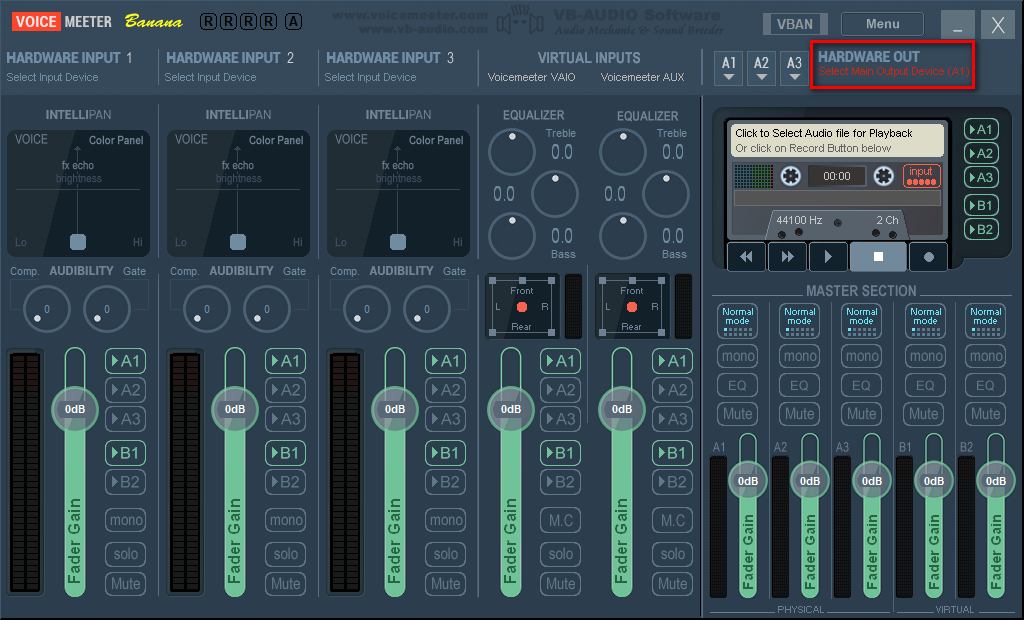
First the A1 output must be assigned. That would be your speakers or headphones. All you have to do is click on A1 next to the red flashing text and select a corresponding output. You can use up to 3 different outputs at the same time, e.g. to send music to your headphones and everything else to the speakers. With Voicemeeter Potato there are even 5!
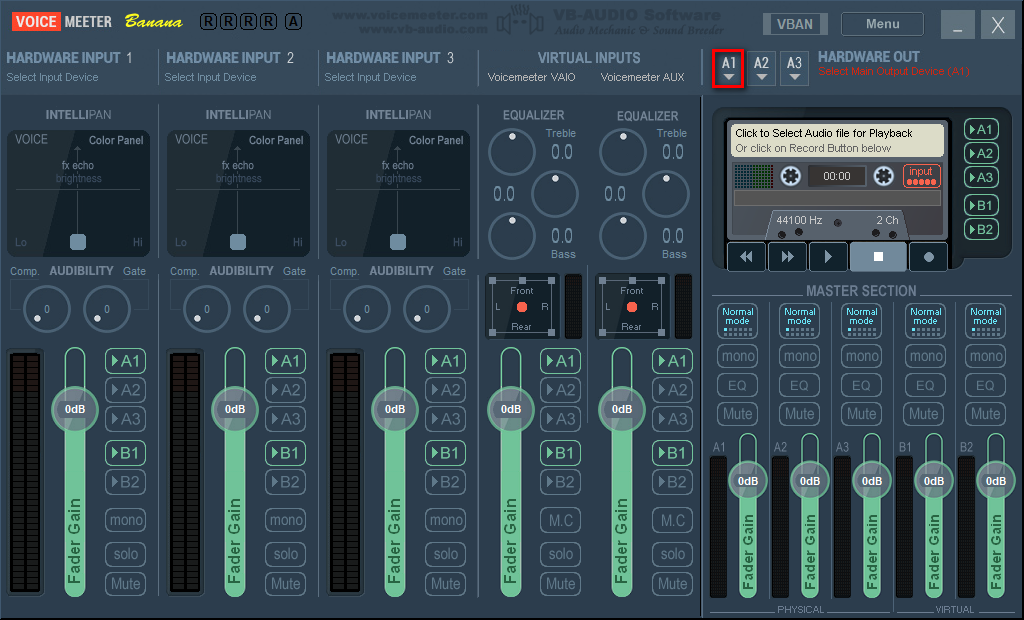
There are several options here to communicate with the selected device. They would be WDM, KS and MME. In most cases there is no ASIO. If ASIO is available, this is preferable, otherwise WDM or KS is recommended.
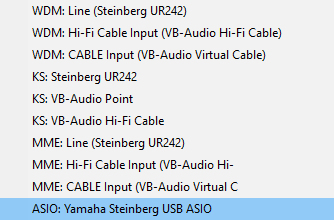
In my case, ASIO is possible with «ASIO: Yamaha Steinberg USB ASIO».
If there are problems, MME should always be chosen as the last option. ASIO tends to have the best latency, followed by KS and WDM. MME has the worst latency of all. You normally want to achieve the lowest possible latency.
The audio engine will now start for the first time. This will take a few seconds. Then we first turn off all green «A1» and «B1» in order to avoid possible audio loops from our microphone, which we will add in a moment.
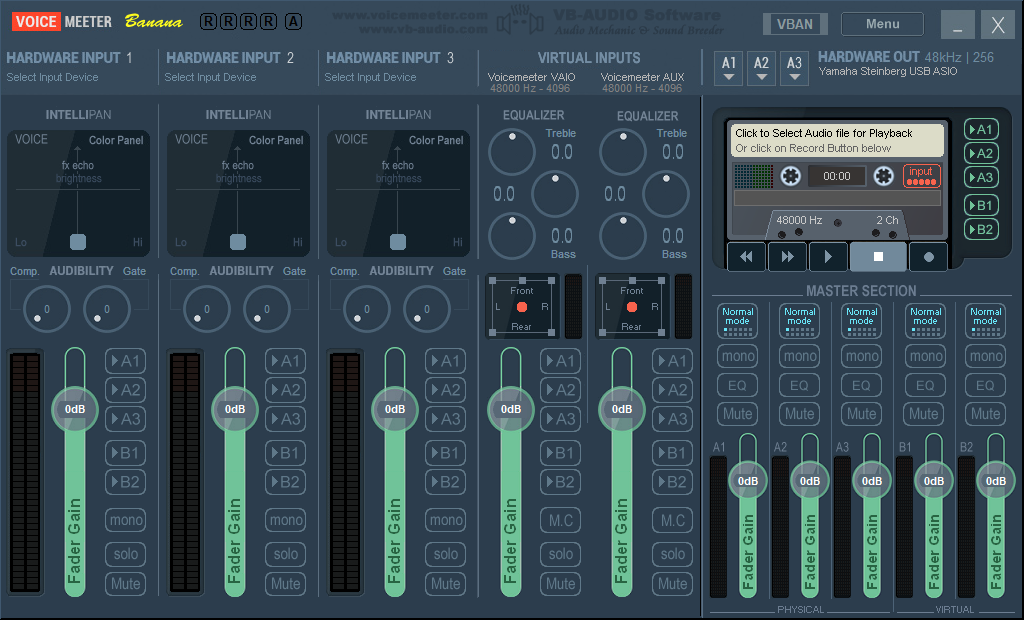
Now you can add the two installed virtual cables VB-Audio Cable and VB-Audio Hi-Fi Cable and, if necessary, a microphone at the top left. This is labeled as «Hardware Input 1», «Hardware Input 2» and «Hardware Input 3».
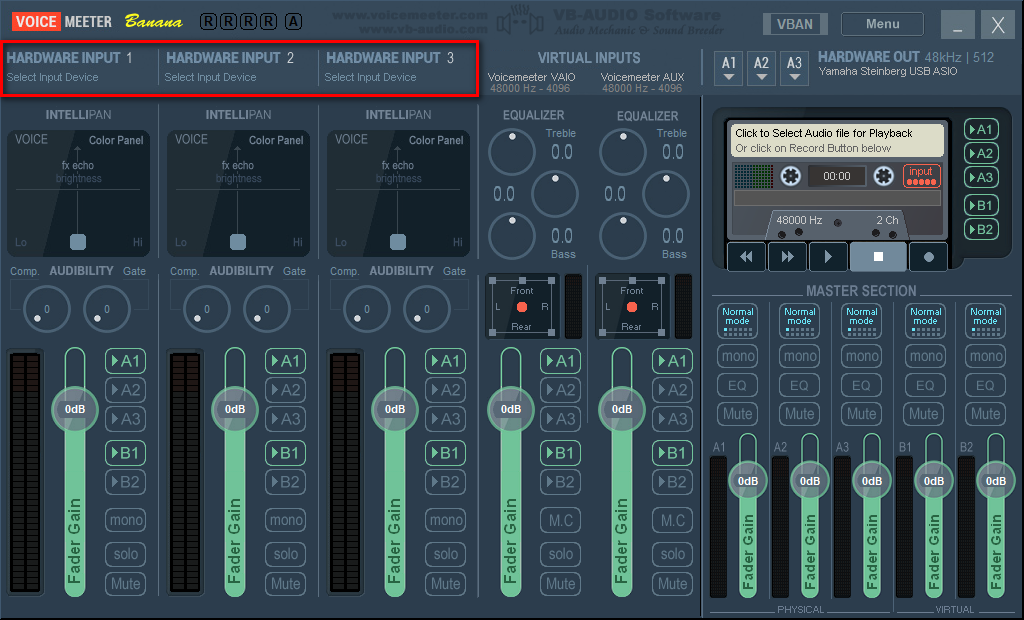
If you click on it, a dropdown menu opens with all possible inputs. Again, WDM, KS and MME are possible here. With a right click you can assign your own name to the input.
If you have a microphone, it will also be listed here.
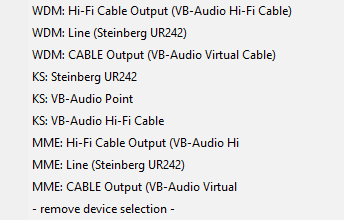
Then click on «Menu» at the top right and a dropdown menu will open. Here you can do some settings, but first you should click on «System Settings / Options». A new window is opening up. At the bottom under «Preferred Main SampleRate» you can now select your desired sampling rate. In most cases 44100 or 48000 Hz is sufficient. I chose 48000 Hz. It is also recommended that you adjust the sampling rate to your device with the lowest possible sampling rate. So is z. For example, if your microphone can only be selected up to 44100 Hz in Windows, it is best to use 44100 Hz everywhere in Voicemeeter Banana. This prevents unnecessary resampling of the sample rate.
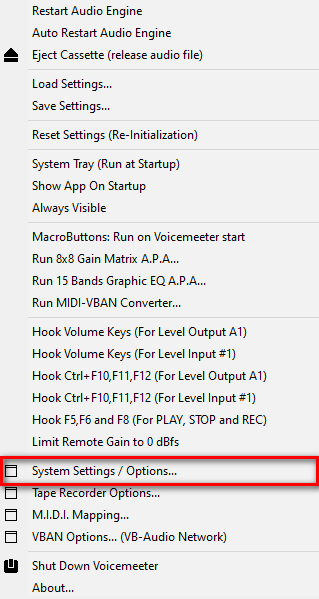
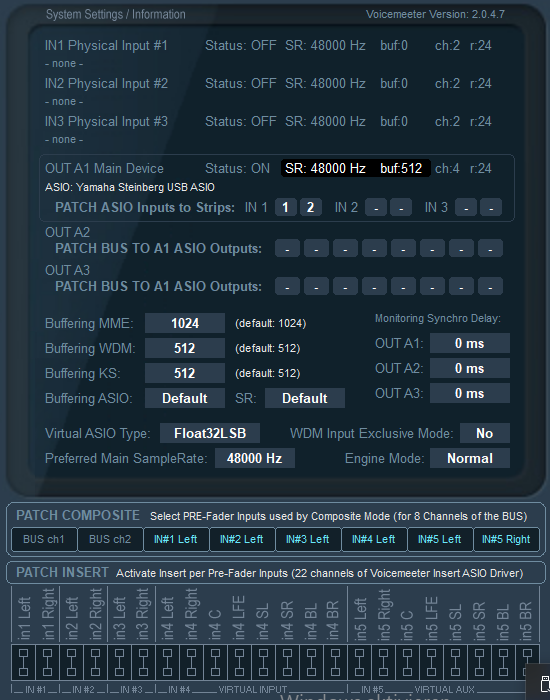
If you have an audio interface that supports ASIO, you can also add the inputs from the interface via ASIO under «Patch ASIO Inputs to Strips:». I have assigned inputs 1 and 2 from the interface to «Hardware Input 1» in Voicemeeter Banana. It should be noted that the hardware input selected for this is not already in use. In Voicemeeter Banana the hardware input is then identified as A1 ASIO input.
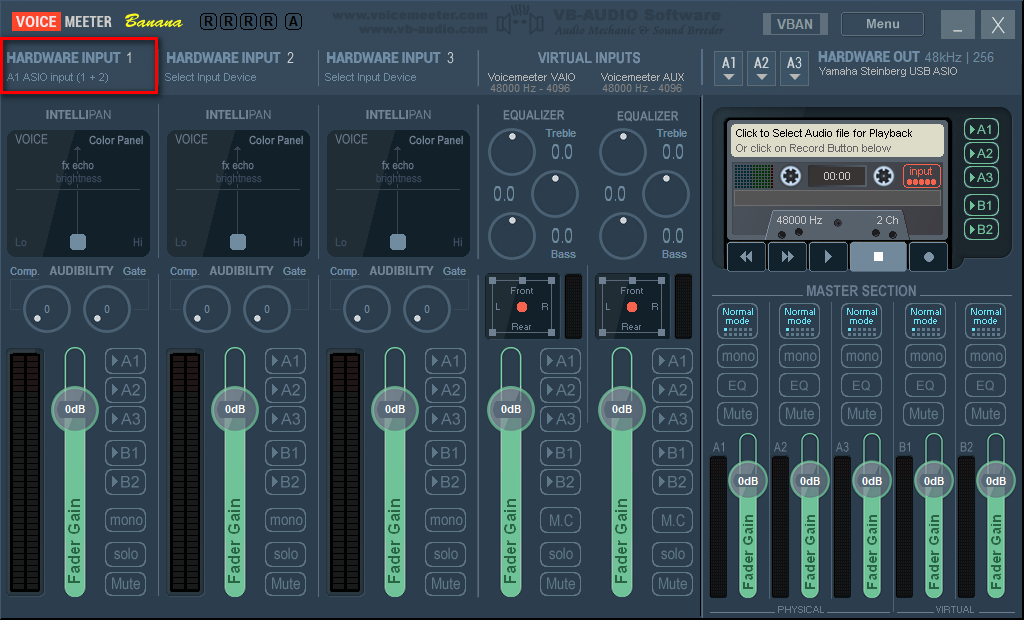
In order to get sound through the selected output, Voicemeeter must be selected as the standard output device in the Windows sound settings. This also applies to the input devices, including your microphone. With Voicemeeter Banana we use a virtual microphone. For this we go to the sound settings in Windows. The point behind this is that everything is previously routed and managed by Voicemeeter Banana. It is therefore advisable to have Voicemeeter Banana start automatically after Windows starts.
In Voicemeeter Banana click on «Menu» in the upper right corner and select «System Tray (Run at Startup)» in the dropdown menu.
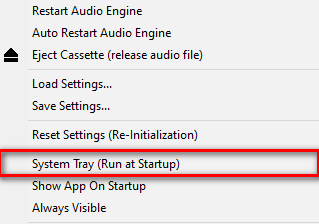
Now click on the small loudspeaker symbol in the lower right corner of the desktop and click on «Open Sound Settings» and then click on «Sound Control Panel» on the right. Here we right-click to set «VoiceMeeter Aux Input» as the standard device and «VoiceMeeter Input» as the standard communication device. In the recording tab we set both to «VoiceMeeter Output» as standard device and standard communication device.
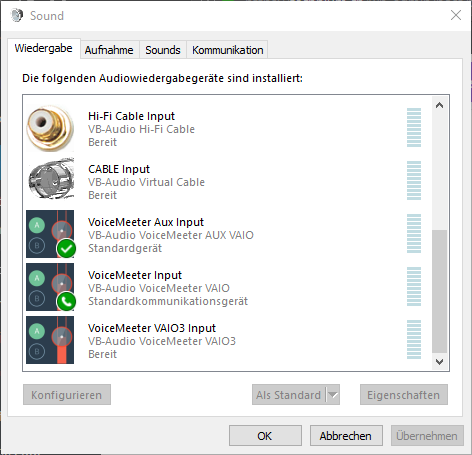
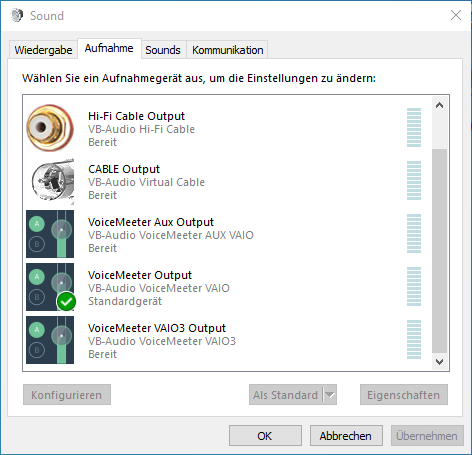
Then we check that all playback and recording devices are used at the same sampling rate. To do this, right-click on a playback or recording device and click on Properties. Then go to the Advanced tab. This also applies e.g. for your speakers or your microphone and not just Voicemeeter Banana and the virtual cable!
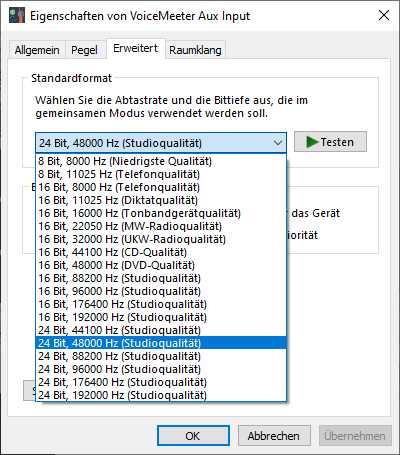
It is best to use 24 bits straight away, as Voicemeeter Banana also offers effects, this can be an advantage because of the greater dynamic range.
Please close Voicemeeter Banana first. To do so click on Menu in the upper right corner of Voicemeeter Banana and then click on «Shutdown Voicemeeter». Then we navigate in Windows to the installation directory of the installed programs and start the following .EXE files as admin. These are by default in:
C:\Program Files (x86)\VB\Voicemeeter\VBCABLE_ControlPanel.exe
C:\Program Files (x86)\VB\Voicemeeter\VBVMAUX_ControlPanel.exe
C:\Program Files\VB\CABLE\VB-AUDIO Virtual Cable Control Panel.exe
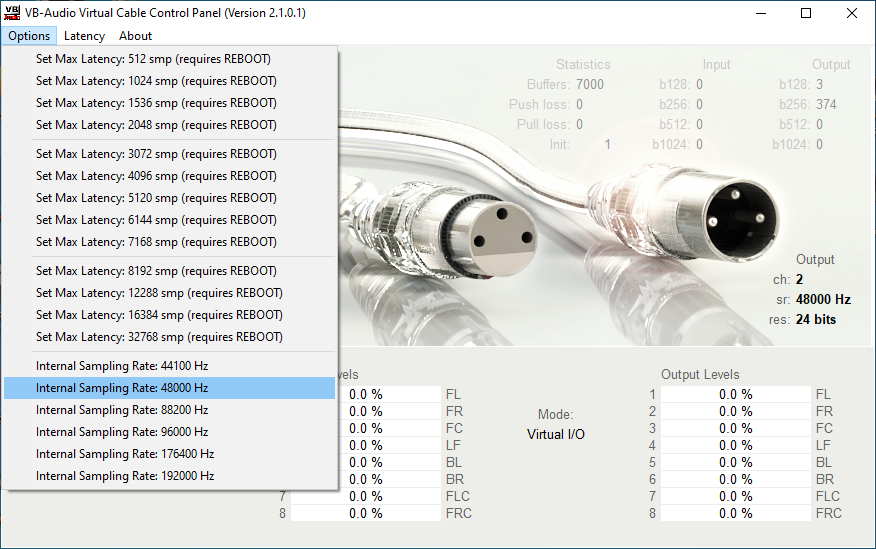
Here we again check that all cables use the same sampling rate.
If you use Voicemeeter Potato, you should also check the following .EXE:
C:\Program Files (x86)\VB\VoicemeeterVBVMVAIO3_ControlPanel.exe
It is also possible to improve the latency here. To do this, simply let music run constantly through the cable and watch the statistics. You then choose the largest number that has no statistics and multiply this x3. In this case this would currently be «512» so I could set the latency to 1536 smp.
But this can change. Therefore, you should constantly load the cable and observe the statistics a little. It should also be mentioned that this simple calculation is only correct if the sampling rate is the same everywhere. If different sampling rates are used, it is a little more complicated. For VB-Audio Hi-Fi Cable it is sufficient to set the sampling rate in Windows. It is also possible to improve the latency with this cable. You can do that here:
C:\Program Files (x86)\VB\ASIOBridge\VBCABLE_AsioBridge.exe
Now the computer has to be restarted and the setup would be complete.
Voicemeeter Banana basic functions
After the computer has restarted, we open Voicemeeter Banana and use the basic functions. That would be the general routing, the Intellipan panel and a gate.
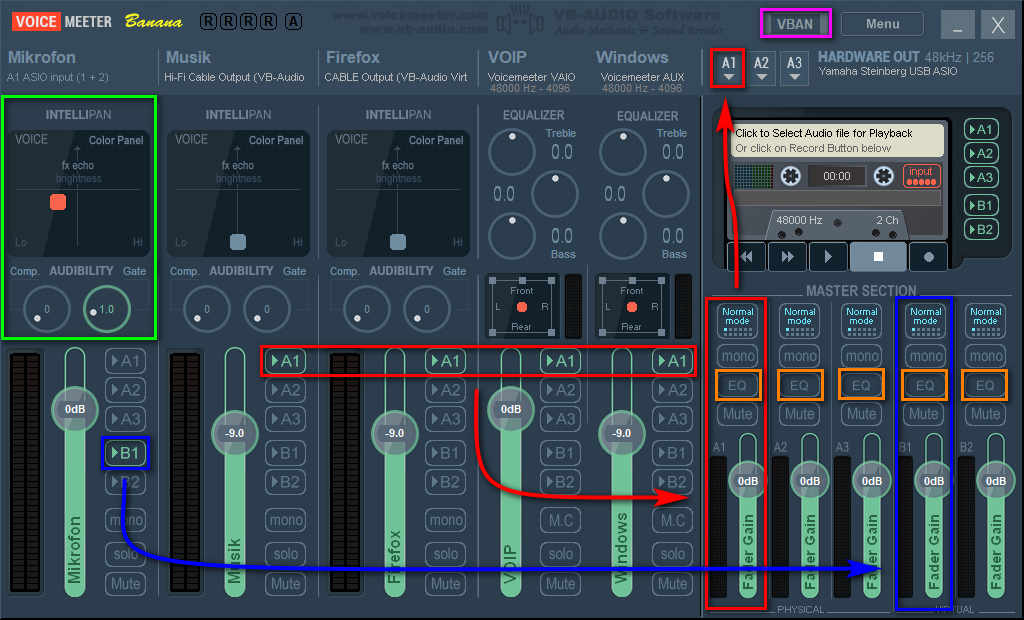
Since we have set the standard playback device to «VoiceMeeter Aux Input» in Windows, everything should now be played on Voicemeeter AUX. In the picture this is Voicemeeter AUX (Windows). Incoming calls from Discord or Steam should automatically be on their own track, because we have set the standard communication device to «VoiceMeeter Input» in Windows. In the picture this is Voicemeeter VAIO (VOIP).
Short Explanation:
Red: All tracks with «A1» selected are mixed together and sent to the A1 output. In my case these are VB-Audio Hi-Fi Cable (music), VB-Audio Cable (Firefox), Voicemeeter VAIO (VOIP) and Voicemeeter AUX (Windows), which are then output to the Steinberg Audio Interface.
Blue: All tracks with «B1» selected will be mixed together and sent to the B1 output. This is «Voicemeeter Output» in the recording devices in Windows. In my case this is just the microphone. You could also add the «Firefox» channel to annoy your friends on Discord with YouTube videos, provided you have assigned the output device for Firefox to this track, but we’ll get to that in a moment.
Green: I added a little voice enhancement and a gate to the track for the microphone with the Intellipan «Voice Color Panel». There is also a compressor. If you don’t start with the terms here is a little explanation: A gate suppresses quiet sections. This means that the microphone signal is only passed through from a certain level. A compressor reduces the volume difference between the quiet and loud passages. So if you are too quiet or too loud, the volume is adjusted dynamically. The dynamics suffer from it, which is why I don’t use any.
You are welcome to just try out a bit with the Voice Color Panel. The best thing to do is to switch on the microphone «A1» to check your voice. But be careful, use headphones at the output, otherwise you can get a nasty audio loop! With a right click on the Voice Color Panel you can switch between «Voice Color Panel», «Modulation FX Panel» and «Position 3D Panel». You can reset your settings with a double click. With the «Modulation FX Panel» you can make your voice more robot-like, for example. So a kind of little voice changer. The «Position 3D Panel» is probably self-explanatory.
Orange: With a right click you can open a nice 6 band parametric equalizer here. With a left click you can activate the EQ for the mixed track.
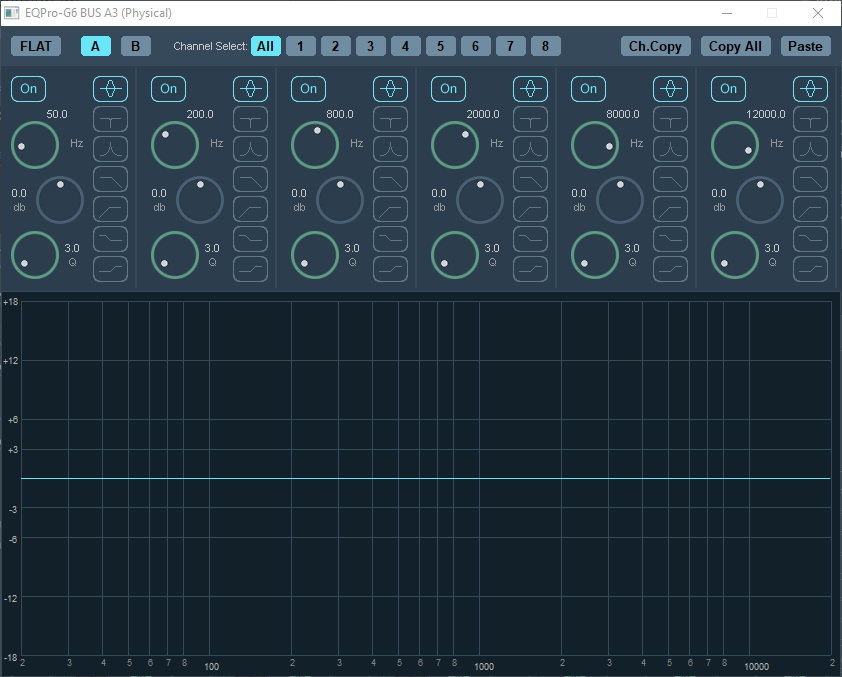
Purple: With a left click you can open the VBAN window here. With VBAN you can send audio to other computers that use Voicemeeter Banana. You can even do it on the Internet (port forwarding needed). Particularly interesting to use a second computer for streaming. The secondary computer then does not need a sound card for recording. More on this at the end of the tutorial.
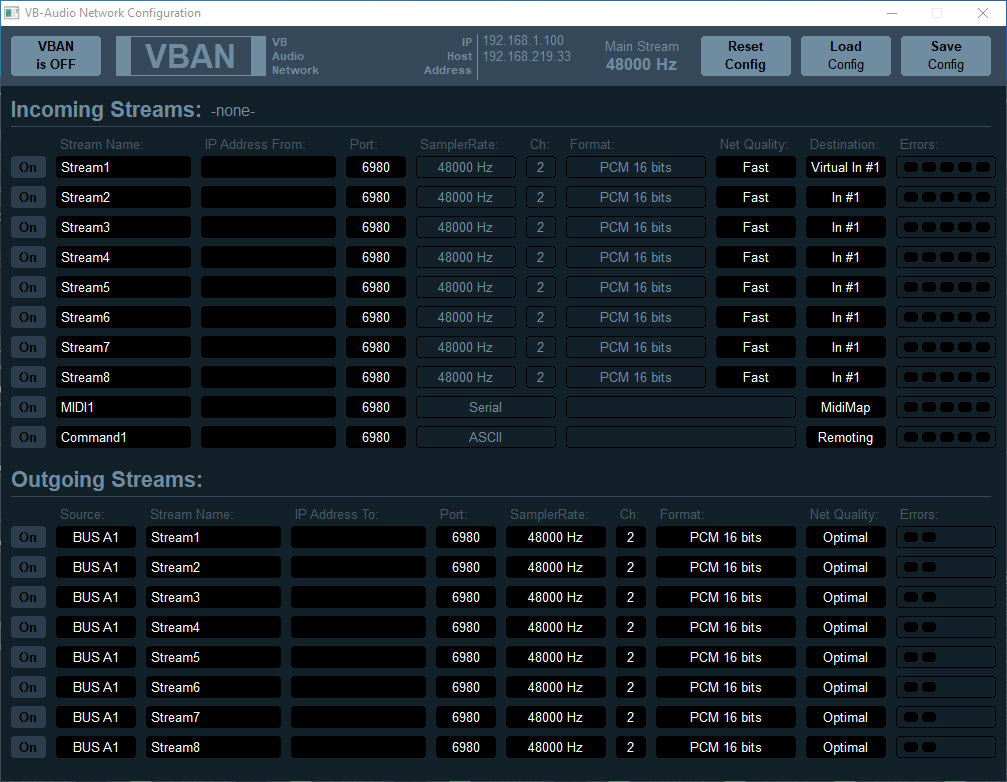
You now only have to assign other output devices to programs so that they do not use the standard playback device. Most of the time you can select the output device directly in the applications. With Firefox / Chrome this does not work directly in the browser and has to click on the small speaker symbol in the lower right corner of Windows, click on «Open sound settings», scroll down and under «Advanced sound options» on «App volume and Click Device Settings «. Then assign a different output device while Firefox / Chrome is open. In my case, I chose «CABLE Input (VB-Audio Virtual Cable)».
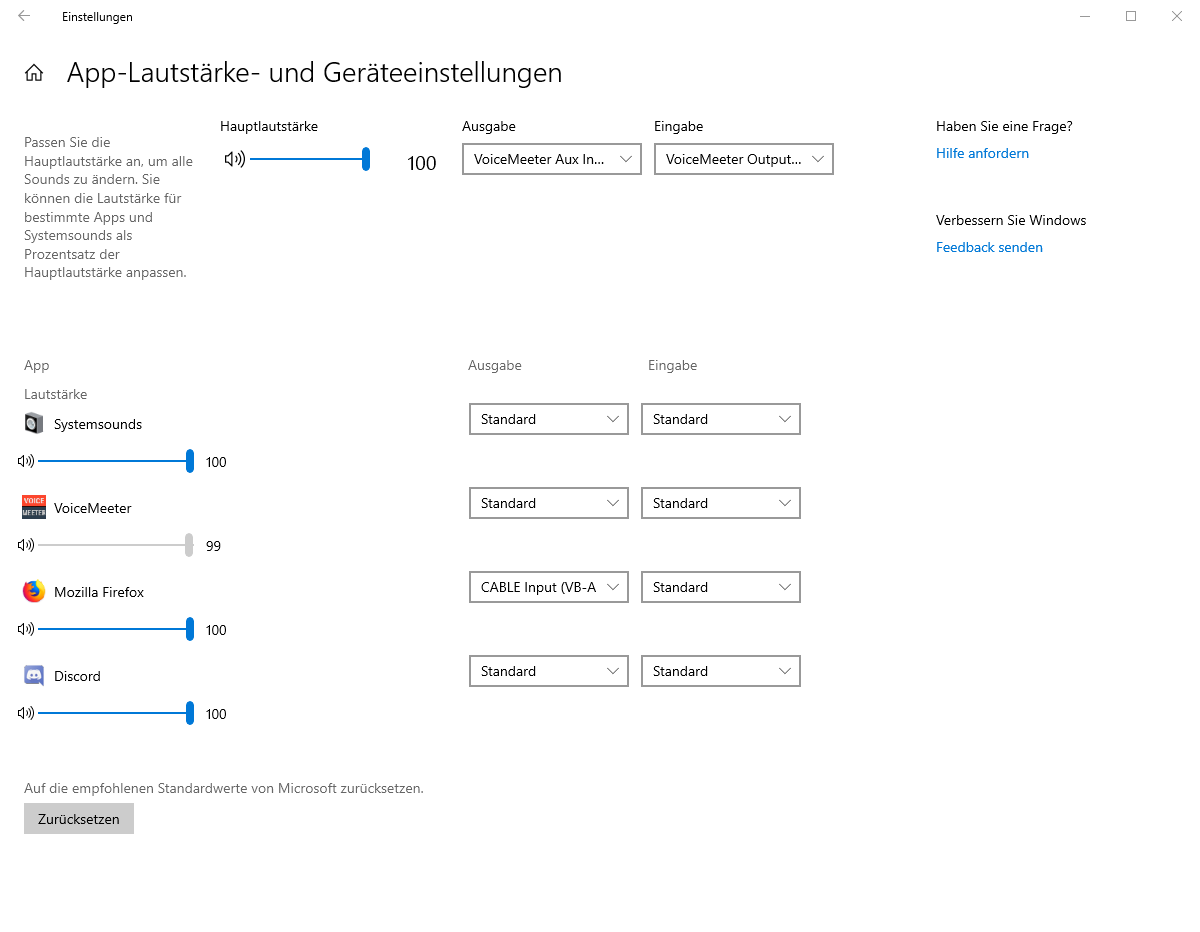
To understand your conversations better you can now simply turn all other tracks down except VOIP. Either set the controller with the mouse or enter a number manually with a right click. In general, you should only turn it down and not turn it up in order to avoid clipping.
That would be pretty much the basic functionality of Voicemeeter Banana. If you deal with it a bit, you understand the logic behind it pretty quickly.
Other useful functions
Use Media Keys:
In the menu dropdown menu you can assign the Windows media keys labeled as «Hook Volume Keys (For Level Output A1)». With «Limit remote gain to 0dbfs» you can prevent, if you use the media buttons, that you do not accidentally go above 0 dB.
Macro Buttons:
In the menu dropdown menu you can use macros with «Macro Buttons: Run on Voicemeeter Start». It is possible to use many Voicemeeter Banana functions with one hotkey. It is also possible to build a kind of small soundboard with it. But it can be a bit more complicated and is more recommended for experienced users. The documentation from the manufacturer is extremely helpful.
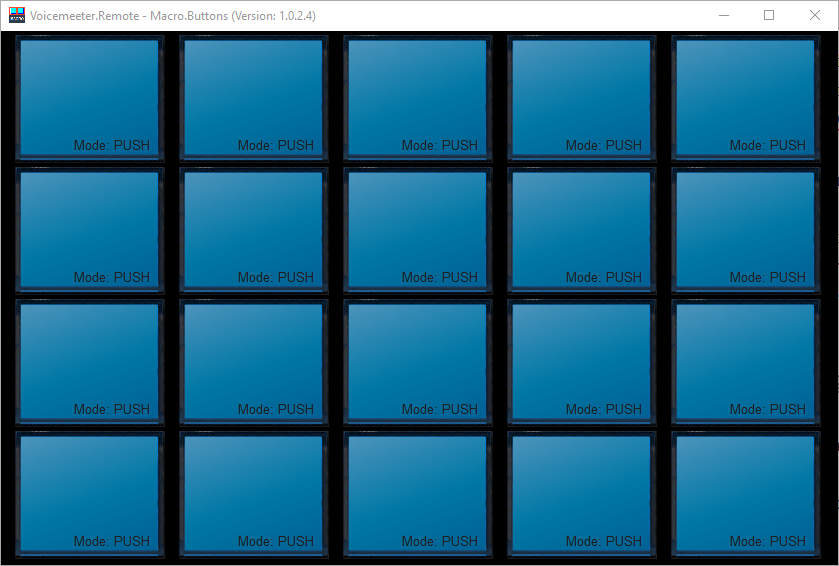
VBAN Feature:
To use the VBAN feature, you only have to enter an IP address to a second computer that has also installed and started Voicemeeter Banana in the Outgoing Streams panel. Instead, the IP address of the first computer that sends the stream must be entered on the second computer.

You can read the IP addresses in the VB window at the very top in the middle (red box). VBAN must also be activated in general. You can do this at the top left (purple box). This must be done on both computers, i.e. both Voicemeeter instances!
First of all, you have to start an outgoing stream in the Outgoing Streams panel section. I have highlighted how to do this in an extra color:
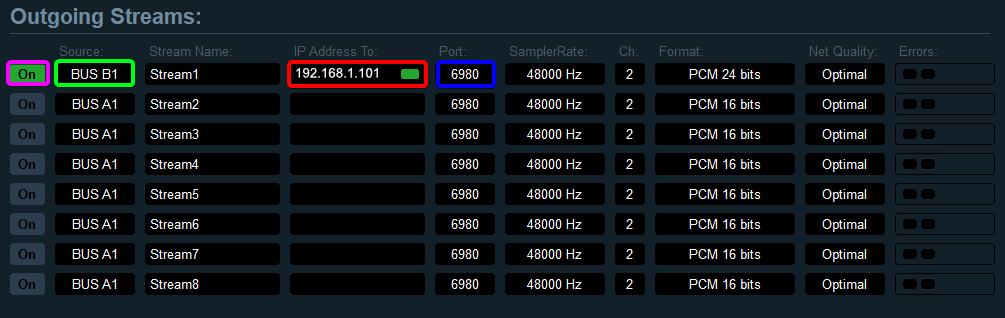
Green: Here you select the desired channel that should be sent. These are the Master Selection A1, A2, A3 and B1, B2. In this case it is B1.
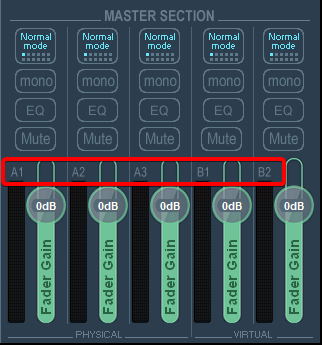
Master Selection A1, A2, A3 and B1, B2.
Red: Here you enter the IP address of the second computer to which the stream should be sent. If a stream is to be sent over the Internet, the IP address assigned by the Internet provider must be entered here. But be careful! For most of them this is dynamic and changes after a certain time. If this is the case, a DynDNS provider is also required.
Blue: The port can be left on the standard port 6980. As long as you are sending a stream in your own local network, no further settings should be necessary.
Now you have to enter the IP address of the first computer in the incoming streams panel compartment on the second computer instead, so that a stream can also be recognized. Here, too, I have color-coded the most important parts:
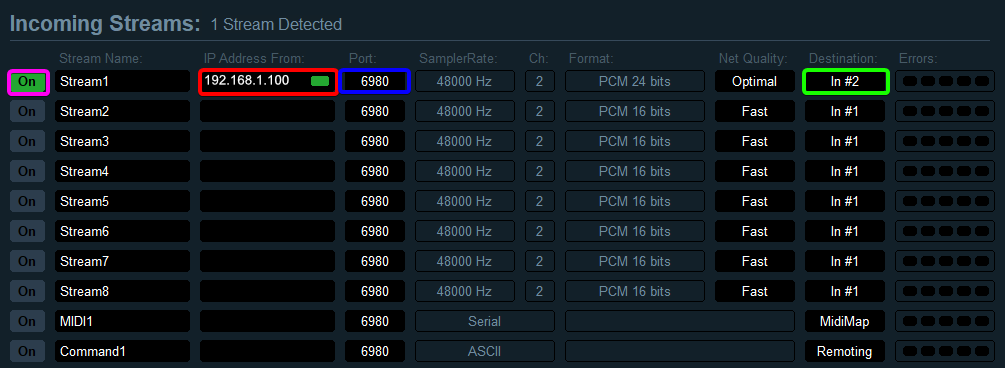
Red: Here you enter the IP address of the first computer from which the stream is sent. If a stream is sent over the Internet, the IP address that the Internet provider assigns to you must be entered here.
Blue: As in the outgoing stream, you can safely leave the port on 6980. Only in the event that a stream is to be sent over the Internet, this port must be entered in your router in order to forward the stream to the correct computer. This is called port forwarding.
Green: Here you select the desired channel to which the received stream should be assigned. These are «Hardware Input 1», «Hardware Input 2», «Hardware Input 3» and «Voicemeeter VAIO», «Voicemeeter AUX». In this case it is «Hardware Input 2». It does not matter whether the input is already occupied or not.

Purple: As before, the incoming stream must also be activated.
The stream should now have been sent and received now.
Patch Composite:
In the menu dropdown menu, in the «System Settings» window, there is a «Patch Insert» feature at the bottom. This enables the incoming signal to be sent to a VST host beforehand in order to use VST plugins. For this you can use e.g. Cantabile or VoxYou. Both available for free.
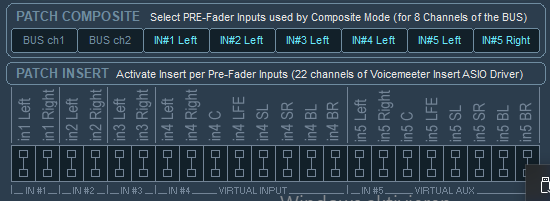
Solve crackling problem
If you hear a crackling / clicking sound, there is a tutorial here:
Discord Voicemeeter crackling fix without Software.
Discord Voicemeeter permanent clicking fix.
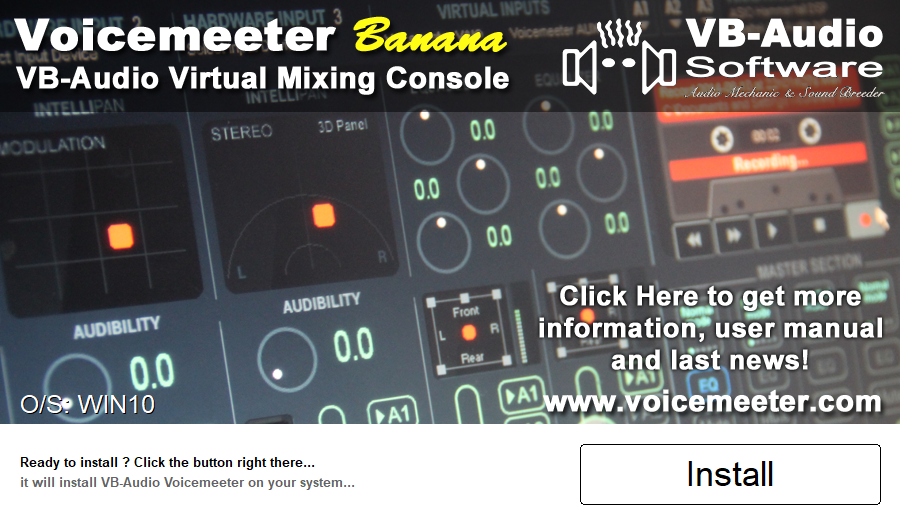
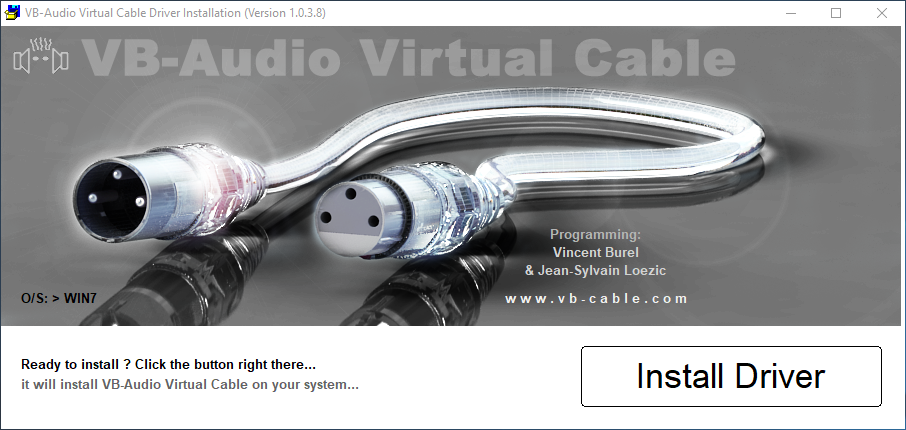
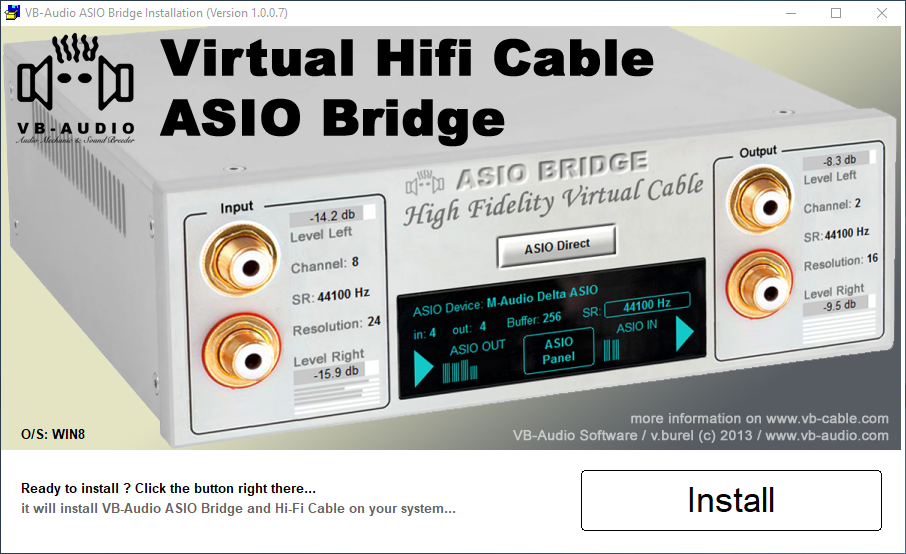
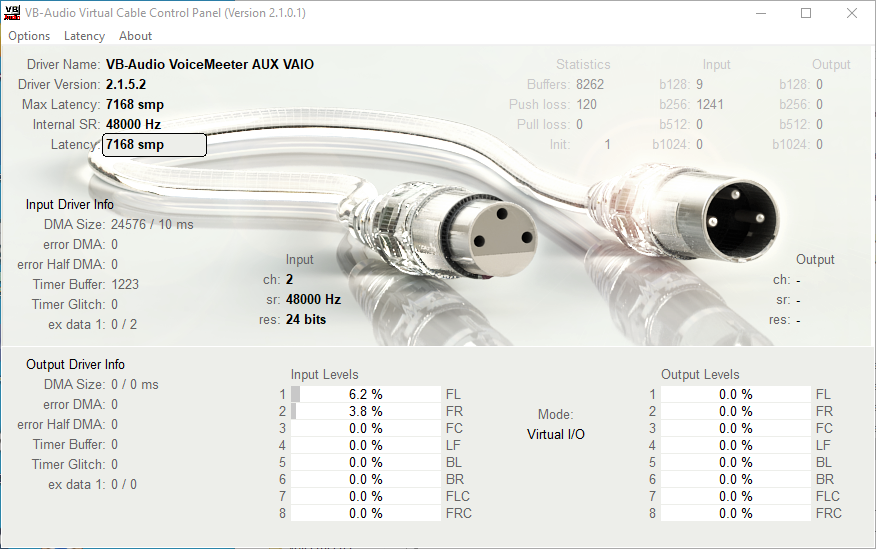
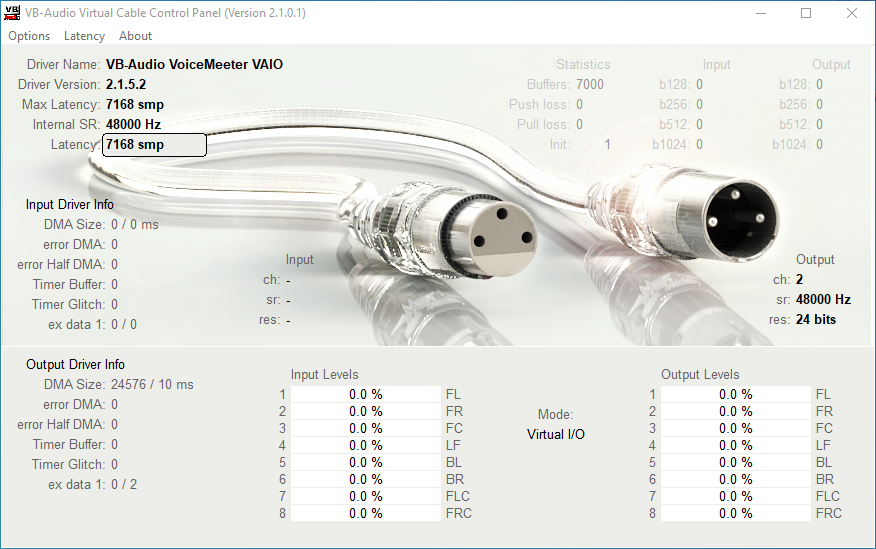
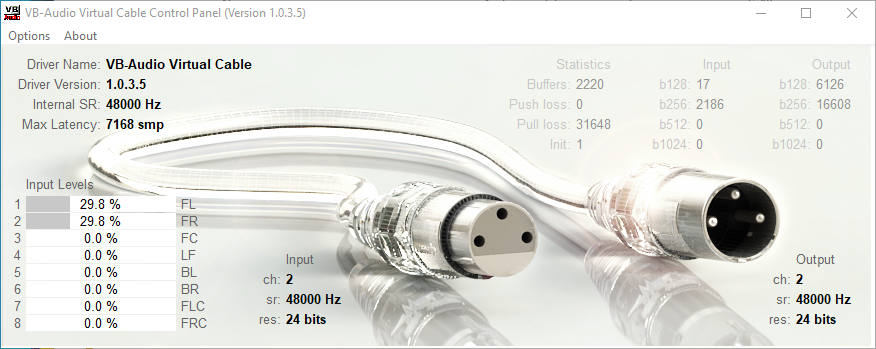
Schreib einen Kommentar