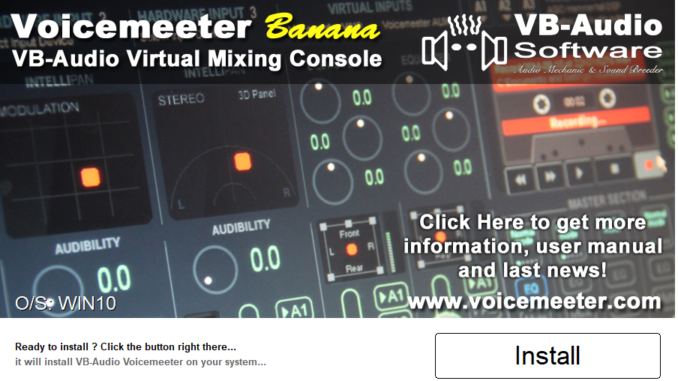
Voicemeeter Banana ist ein sehr mächtiges Werkzeug mit einem unglaublich grossen Funktionsumfang. Leider verliert man besonders als Anfänger schnell den Überblick. Dieses Tutorial bringt Abhilfe in der richtigen Einrichtung und Verwendung. Das gleiche Tutorial in Englisch.
Installation
Es ist zu empfehlen sich gleich VB-Audio Cable und VB-Cable Hi-FI Cable vom selben Hersteller mitzuinstallieren, da die Virtuelle Mixer Konsole verschiedene Eingänge nutzen kann. Falls man ein Audio Interface hat, kann man dieses auch nutzen, da Voicemeeter Banana ASIO nativ unterstützt. Voicemeeter Banana, sowie VB-Audio Cable und VB-Audio Hi-Fi Cable kann man kostenlos auf der Herstellerseite herunterladen. VB-Audio Hi-Fi Cable ist auf der gleichen Downloadseite wie VB-Audio Cable zu finden, nur muss man weiter nach unten scrollen.
Falls ihr mehr als 3 Ein- und Ausgänge, die Voicemeeter Banana bereitstellt benötigt, könnt ihr stattdessen Voicemeeter Potato nutzen. Die Einrichtung ist dabei identisch. Voicemeeter Potato hat statt 3 Ein- und Ausgänge 5 Ein- und Ausgänge, sowie einen zusätzlichen Virtuellen Eingang und hat ausserdem ein paar weitere Funktionen. Die Grundfunktionen sind aber gleich. Nach der Installation ist es besonders wichtig zu beachten, dass der Rechner neugestartet wird.
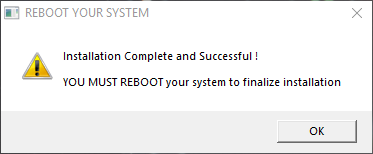
Voicemeeter Banana Einrichten
Sobald der Rechner neugestartet wurde, kann nun Voicemeeter Banana zum ersten Mal gestartet werden. Beim ersten Mal starten wird man mit einem modernen Design begrüsst. Das alle erste was auffällt ist, dass oben rechts ein roter Text mit «Select Main Output Device (A1)» blinkt.
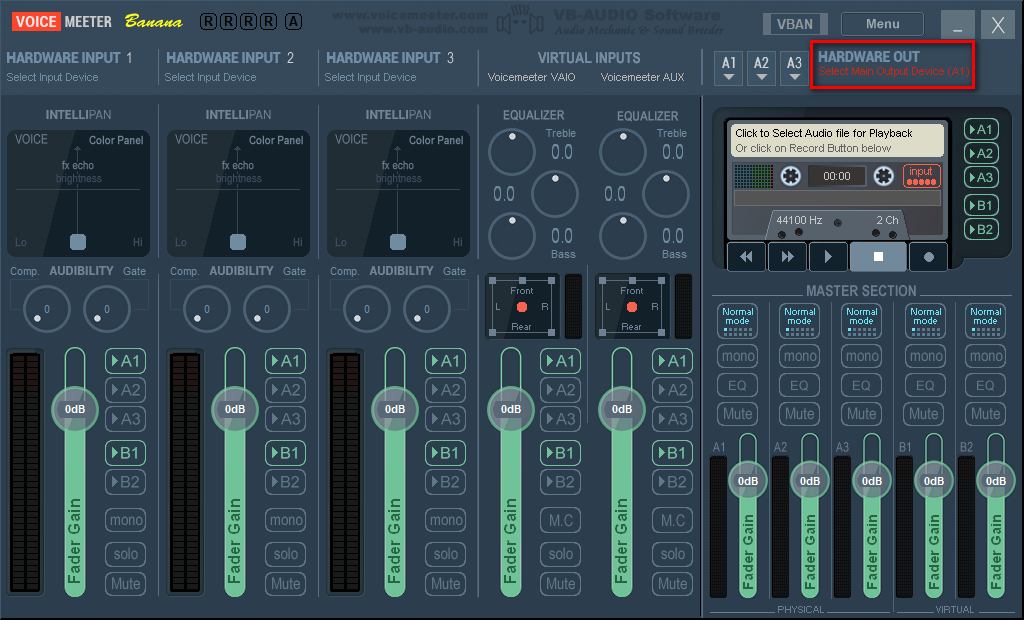
Zuerst muss der A1 Ausgang zugewiesen werden. Das wären z. B. eure Lautsprecher oder Kopfhörer. Hierfür muss man nur neben dem rot blinkenden Text auf A1 klicken und einen entsprechenden Ausgang wählen. Ihr könnt hier bis zu 3 verschiedene Ausgänge gleichzeitig nutzen, um z.B. Musik auf eure Kopfhörer zu schicken und alles andere auf die Lautsprecher. Bei Voicemeeter Potato sind es sogar 5!
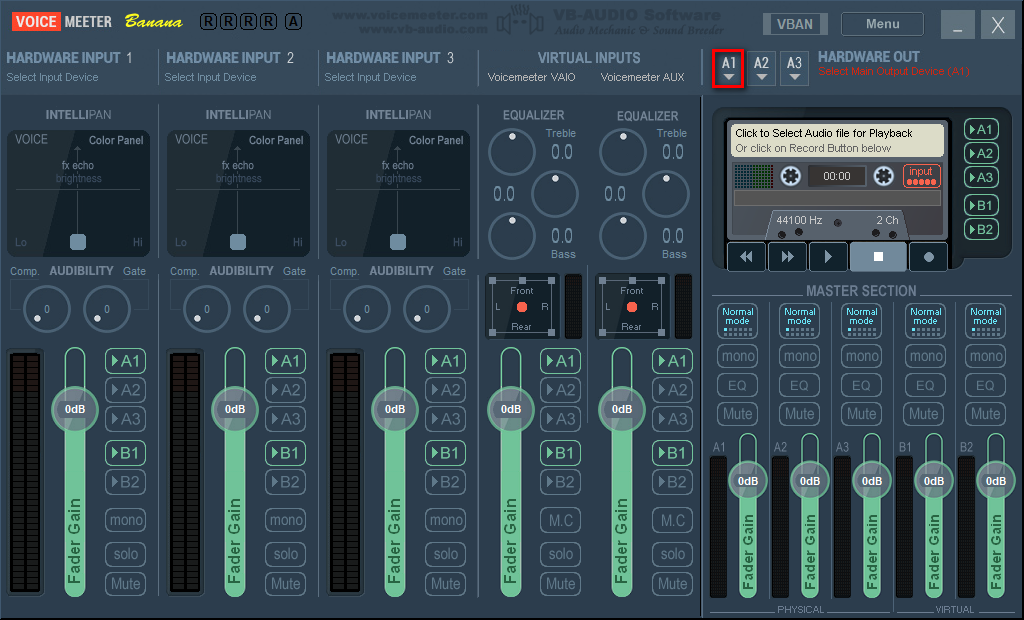
Es gibt hier mehrere Auswahlmöglichkeiten, um mit dem gewählten gerät zu kommunizieren. Die wären WDM, KS und MME. In den meisten fällen gibt es kein ASIO. Falls ASIO verfügbar sein sollte ist dies zu bevorzugen, ansonsten ist WDM oder KS zu empfehlen.
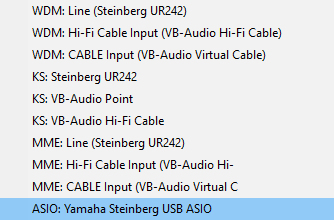
In meinem Fall ist ASIO mit «ASIO: Yamaha Steinberg USB ASIO» möglich.
Falls es Probleme gibt, sollte immer MME als letzte Option gewählt werden. ASIO hat meistens die beste Latenz, gefolgt von KS und WDM. MME hat die schlechteste Latenz von allen. Man möchte normalerweise eine möglich geringe Latenz erreichen.
Die Audio Engine startet nun zum ersten Mal. Dies dauert ein paar Sekunden. Danach stellen wir zunächst alle grünen «A1» und «B1» aus um mögliche Audioschleifen von unserem Mikrofon zu vermeiden, dass wir gleich hinzufügen werden.
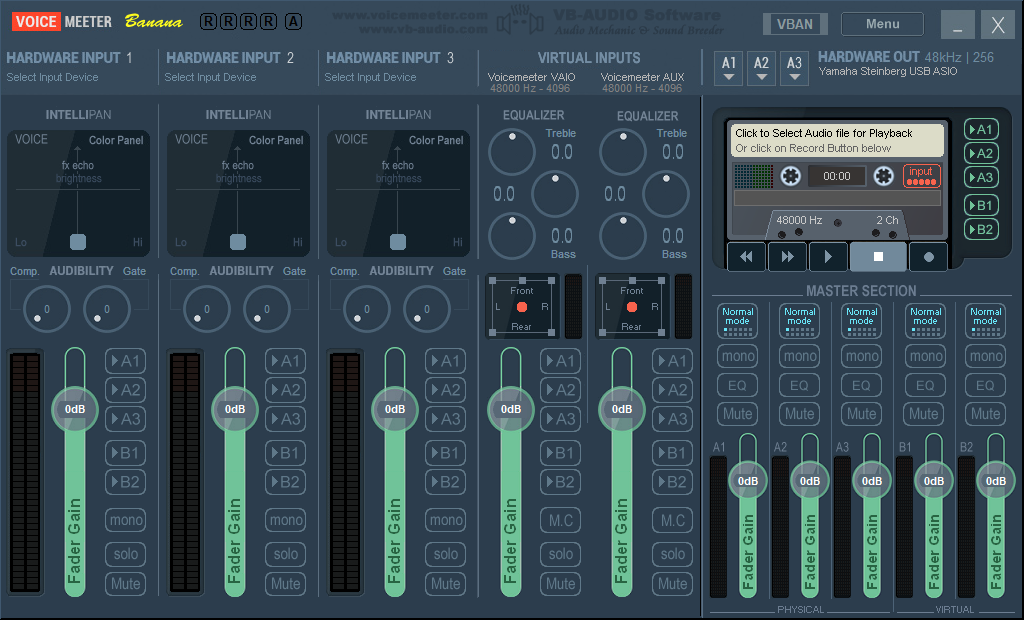
Jetzt können ihr die zwei mitinstallierten Virtuelle Kabel VB-Audio Cable und VB-Audio Hi-Fi Cable und gegebenenfalls auch ein Mikrofon links oben hinzufügen. Dies ist als «Hardware Input 1», «Hardware Input 2» und «Hardware Input 3» gekennzeichnet.
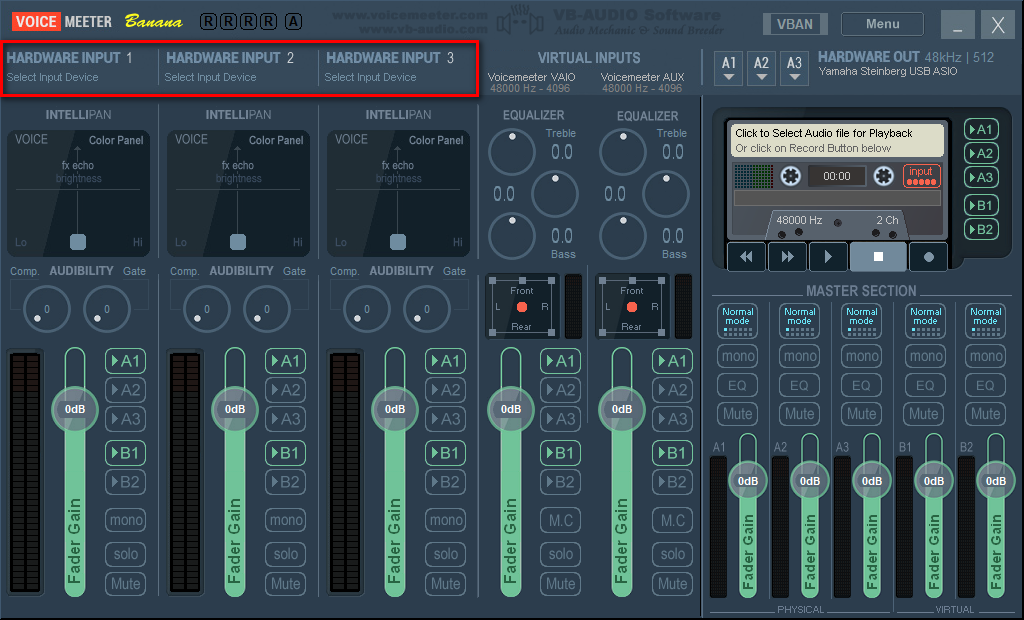
Klickt man darauf öffnet sich ein Dropdown Menü mit allen möglichen Eingängen. Hier ist wiederum WDM, KS und MME möglich. Mit einem Rechtsklick kann man dem Eingang einen eigenen Namen vergeben.
Falls ihr ein Mikrofon habt, wird es auch hier aufgelistet.
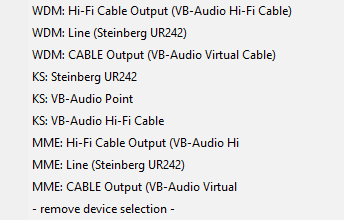
Danach Klickt man oben rechts auf «Menu» und es öffnet sich ein Dropdown Menü. Hier könnt ihr einiges Einstellen aber zuerst solltet ihr auf «System Settings / Options» klicken. Es öffnet sich ein neues Fenster. Unten unter «Preferred Main SampleRate» wählt ihr nun eure gewünschte Abtastrate aus. In den meisten fällen reicht 44100 oder 48000 Hz aus. Ich habe 48000 Hz gewählt. Es ist auch zu empfehlen, dass ihr die Abtastrate auf euer Gerät mit der geringstmöglichen Abtastrate abstimmt. Ist also z. B. euer Mikrofon nur bis 44100 Hz in Windows auswählbar, solltet ihr in Voicemeeter Banana am besten auch überall 44100 Hz nehmen. Dies verhindert unnötige Resampling der Abtastrate.
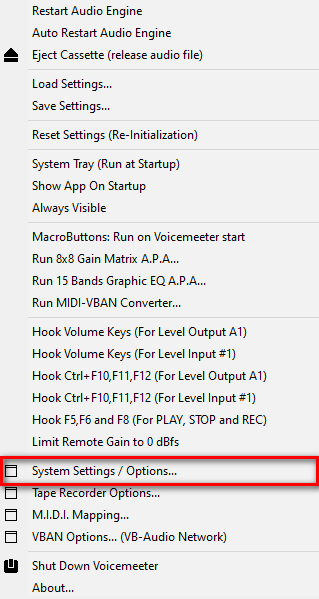
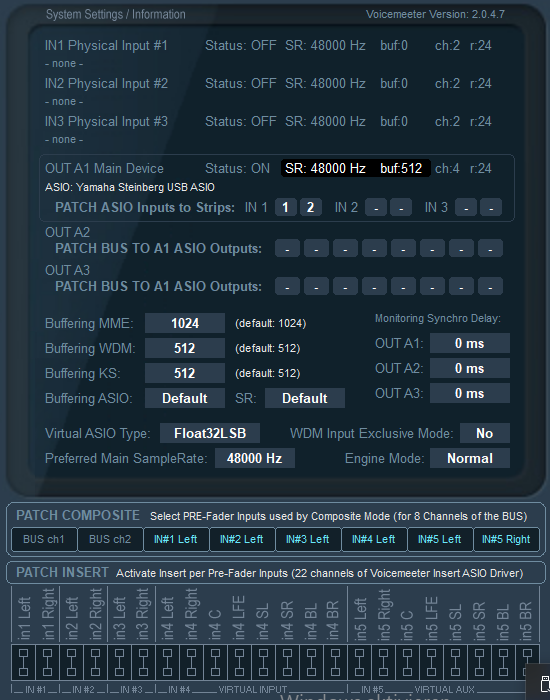
Falls ihr ein Audio Interface, dass ASIO unterstützt könnt ihr auch hier die Eingänge vom Interface über ASIO bei «Patch ASIO Inputs to Strips:» hinzufügen. Ich habe hier die Eingänge 1 und 2 vom Interface zum «Hardware Input 1» in Voicemeeter Banana belegt. Es ist zu beachten, dass der dafür gewählte Hardware Input nicht schon belegt ist. In Voicemeeter Banana wird der Hardware Input dann als A1 ASIO input gekennzeichnet.
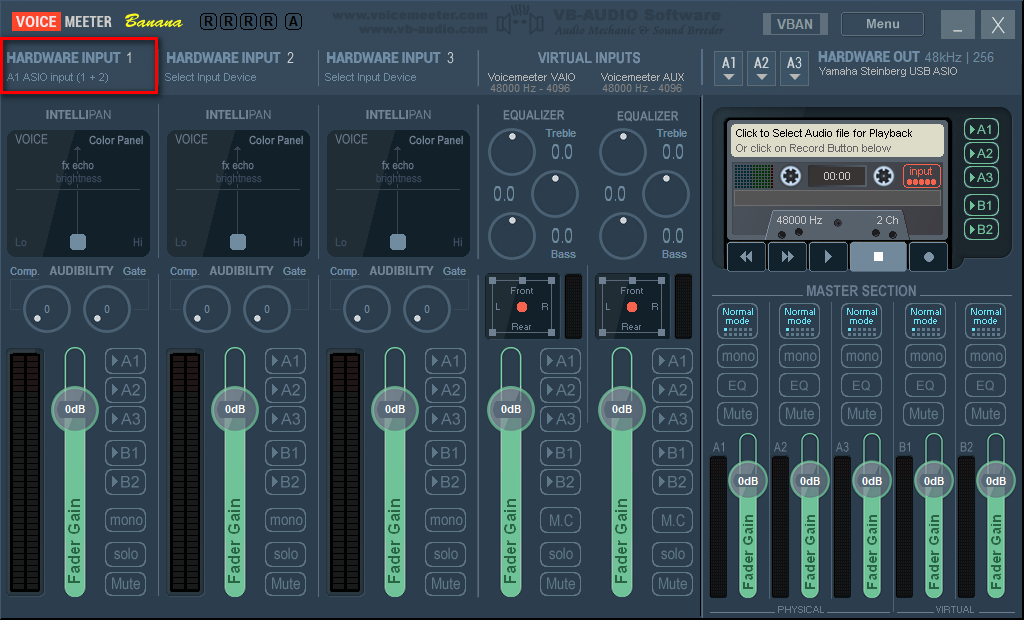
Um nun Ton durch den ausgewählten Ausgang zu bekommen, muss in den Windows Sound Einstellungen Voicemeeter als Standard Ausgabegerät gewählt werden. Dies gilt auch für die Eingabegeräte, also auch euer Mikrofon. Durch Voicemeeter Banana nutzen wir ein virtuelles Mikrofon. Dafür gehen wir in die Sound-Einstellungen in Windows. Der Sinn dahinter liegt darin, dass alles zuvor durch Voicemeeter Banana geroutet und verwaltet wird. Es ist deshalb ratsam Voicemeeter Banana automatisch nach dem Windows Start starten zu lassen.
In Voicemeeter Banana oben rechts auf «Menu» klicken und im Dropdown Menu «System Tray (Run at Startup)» auswählen.
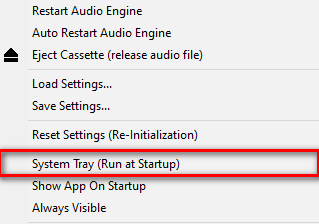
Jetzt auf dem Desktop unten rechts einfach auf das kleine Lautsprechersymbol rechts Klicken und auf «Sound-Einstellungen öffnen» klicken und danach rechts auf «Sound-Systemsteuerung» klicken. Hier setzten wir mit einem Rechtsklick einmal «VoiceMeeter Aux Input» als Standardgerät und «VoiceMeeter Input» als Standardkommunikationsgerät. Im Aufnahme Tab setzen wir beides auf «VoiceMeeter Output» als Standardgerät und Standardkommunikationsgerät.
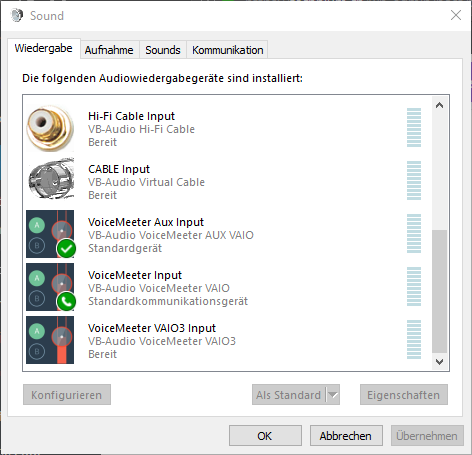
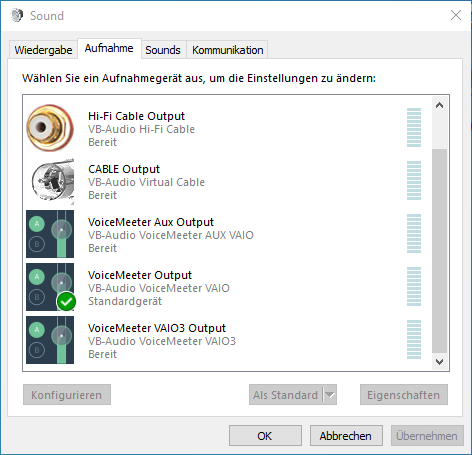
Danach schauen wir nach, dass alle Wiedergabe und Aufnahmegeräte auf der gleichen Abtastrate genutzt werden. Dafür klickt man mit einem Rechtsklick auf ein Wiedergabe bzw. Aufnahmegerät und klickt auf Eigenschaften. Danach zum Erweitert Tab gehen. Dies Gilt auch z. B. für eure Lautsprecher oder euer Mikrofon und nicht nur Voicemeeter Banana und die Virtuelle Kabel!
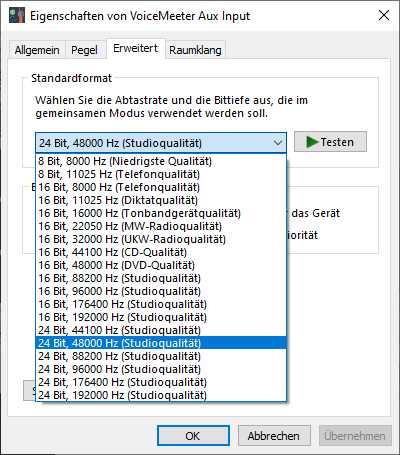
Nutzt am besten gleich 24 Bit, da Voicemeeter Banana auch Effekte anbietet, kann dies wegen grösseren Dynamikraum von Vorteil sein.
Bitte schliesst jetzt zunächst Voicemeeter Banana. Einfach in Voicemeeter Banana oben rechts auf Menu klicken und dann auf «Shutdown Voicemeeter» klicken. Danach navigieren wir in Windows zum Installationsverzeichnis der installierten Programme und starten als Admin folgende .EXE Dateien. Diese sind Standardmässig in:
C:\Program Files (x86)\VB\Voicemeeter\VBCABLE_ControlPanel.exe
C:\Program Files (x86)\VB\Voicemeeter\VBVMAUX_ControlPanel.exe
C:\Program Files\VB\CABLE\VB-AUDIO Virtual Cable Control Panel.exe
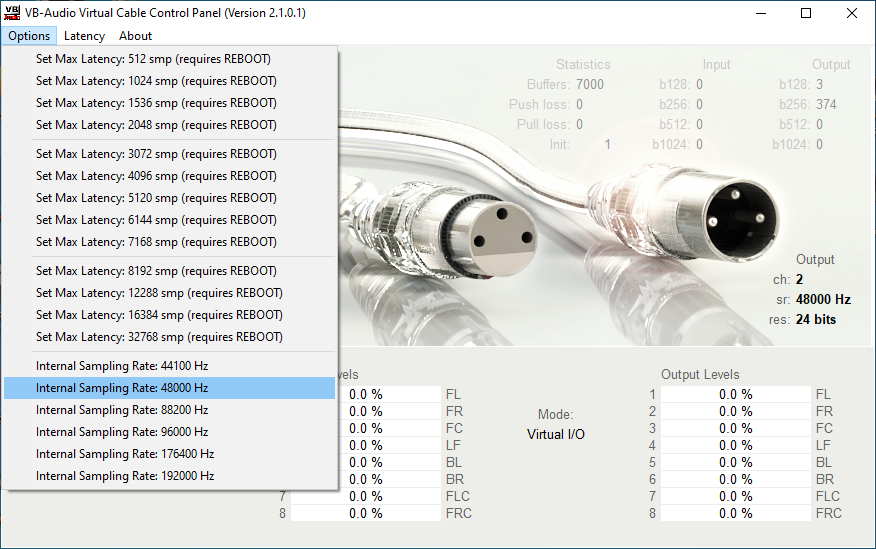
Hier kontrollieren wir wiederum, dass alle Kabel die gleiche Abtastrate nutzen.
Falls ihr Voicemeeter Potato nutzt, solltet ihr zusätzlich folgende .EXE überprüfen:
C:\Program Files (x86)\VB\VoicemeeterVBVMVAIO3_ControlPanel.exe
Es ist auch möglich hier die Latenz zu verbessern. Dazu einfach z.B. Musik durch das Kabel konstant laufen lassen und die Statistik beobachten. Man wählt dann die grösste Nummer, die keine Statistik hat und Multipliziert diese x3. In diesen Fall wäre dies zurzeit «512» also könnte ich die Latenz auf 1536 smp stellen.
Dies kann sich aber ändern. Deswegen sollte man konstant das Kabel belasten und die Statistik etwas beobachten. Es ist auch zu erwähnen, dass diese simple Rechnung nur stimmt, wenn die Abtastrate überall gleich ist. Falls verschiedene Abtastraten genutzt werden, ist es etwas komplizierter. Für VB-Audio Hi-Fi Cable reicht es in Windows die Abtastrate einzustellen. Es ist bei diesem Kabel auch möglich die Latenz zu verbessern. Das könnt ihr hier machen:
C:\Program Files (x86)\VB\ASIOBridge\VBCABLE_AsioBridge.exe
Jetzt muss der Rechner noch einmal Neugestartet werden und die Einrichtung wäre damit komplett.
Voicemeeter Banana Grundfunktionen
Nachdem der Rechner neugestartet ist öffnen wir Voicemeeter Banana und nutzen die Grundfunktionen. Die wären das generelle Routing, das Intellipan Panel, sowie ein Gate.
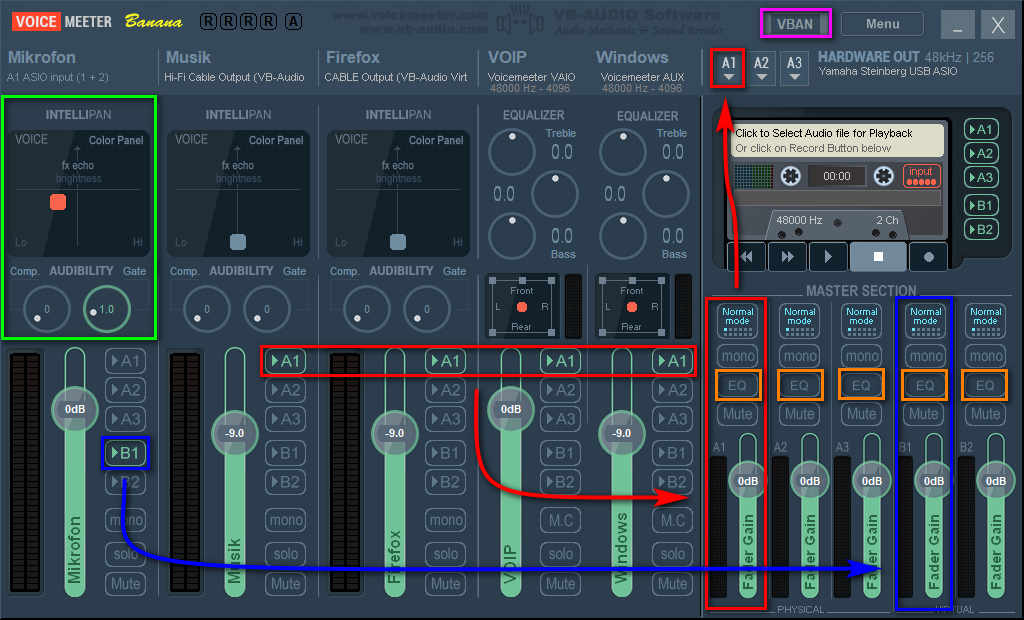
Da wir in Windows das Standardwiedergabegerät auf «VoiceMeeter Aux Input» gestellt haben, sollte nun alles auf Voicemeeter AUX abgespielt werden. Im Bild ist dies Voicemeeter AUX (Windows). Einkommende Gespräche von z. B. Discord oder Steam sollten automatisch auf einer eigenen Spur sein, da wir in Windows das Standardkommunikationsgerät auf «VoiceMeeter Input» gestellt haben. Im Bild ist dies Voicemeeter VAIO (VOIP)
Kurze Erklärung:
Rot: Alle Spuren mit «A1» ausgewählt werden zusammen gemixt und zum A1 Ausgang geleitet. Das sind in meinem Fall VB-Audio Hi-Fi Cable (Musik), VB-Audio Cable (Firefox), Voicemeeter VAIO (VOIP) und Voicemeeter AUX (Windows), die dann zum Steinberg Audio Interface ausgegeben werden.
Blau: Alle Spuren mit «B1» ausgewählt werden zusammen gemixt und zum B1 Ausgang geleitet. Das ist «Voicemeeter Output» in den Aufnahmegeräten in Windows. In meinem Fall ist dies nur das Mikrofon. Ihr könntet aber auch hier z.B. den Kanal «Firefox» hinzufügen, um eure Freunde auf Discord mit YouTube Videos zu nerven, vorausgesetzt ihr habt das Ausgabegerät für Firefox dieser Spur zugewiesen aber dazu kommen wir gleich.
Grün: Die Spur für das Mikrofon habe ich mit dem Intellipan «Voice Color Panel» eine kleine Stimmverbesserung und ein Gate hinzugefügt. Daneben gibt es noch einen Kompressor. Falls ihr nichts mit den Begriffen anfängt hier eine kleine Erklärung: Ein Gate unterdrückt leise Abschnitte. Heisst das Mikrofonsignal wird erst ab einem bestimmten Pegel durchgeleitet. Ein Kompressor reduziert den Lautstärkeunterschied zwischen den leisen und lauten Passagen. Falls ihr also mal zu leise oder zu laut seit, wird die Lautstärke dynamisch angepasst. Die Dynamik leidet aber darunter, deswegen nutze ich auch keinen.
Ihr könnt gern einfach ein bisschen mit dem Voice Color Panel herumprobieren. Dafür am besten einfach beim Mikrofon «A1» zuschalten um eure Stimme zu überprüfen. Aber Achtung Kopfhörer am Ausgang nutzen sonst könnt ihr eine böse Audioschleife bekommen! Mit einem Rechtsklick auf dem Voice Color Panel könnt ihr auch zwischen «Voice Color Panel», «Modulation FX Panel» und «Position 3D Panel» wechseln. Mit einem doppelklick könnt ihr eure Einstellungen resetten. Durch das «Modulation FX Panel» könnt ihr eure Stimme z.B. Roboter artiger machen. Also eine Art kleiner Voicechanger. Das «Position 3D Panel» ist wohl selbst erklärend.
Orange: Mit einem Rechtsklick könnt ihr hier einen schönen 6 Band parametrischen Equalizer öffnen. Mit einem Linksklick könnt ihr den EQ für die gemixte Spur aktivieren.
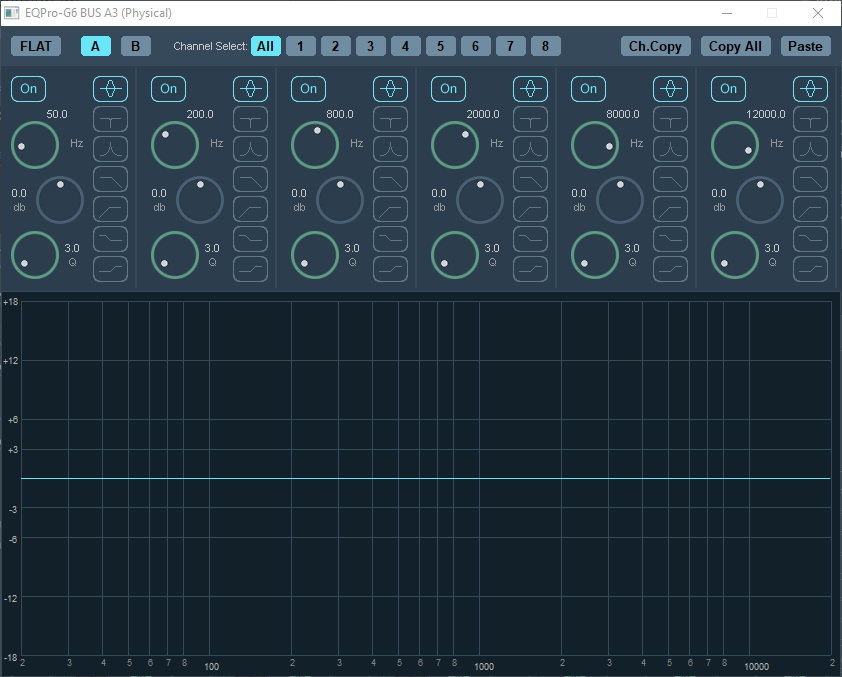
Lila: Mit einem Linksklick könnt ihr hier das VBAN Fenster öffnen. Mit VBAN könnt ihr Audio zu anderen Rechnern, die Voicemeeter Banana nutzen schicken. Das geht sogar über das Internet. Besonders interessant um einen Zweitrechner für das Streaming zu nutzen. Der Zweitrechner benötigt dann keine Soundkarte zum Aufnehmen. Mehr dazu am Ende des Tutorials.
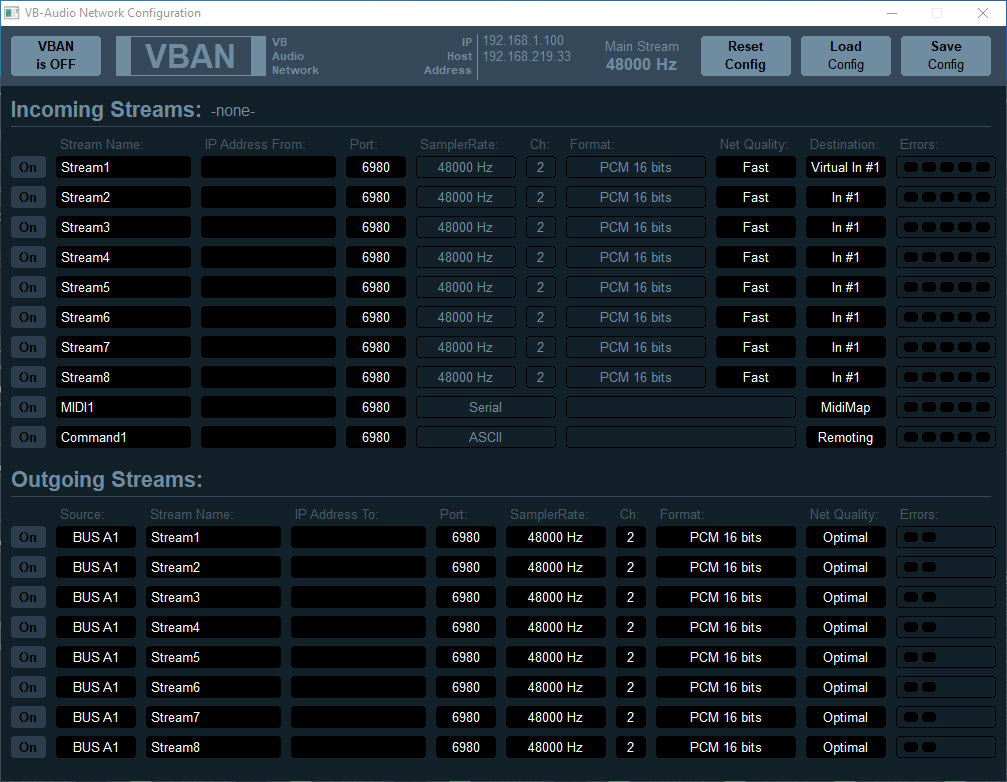
Man muss jetzt nur noch Programme andere Ausgabegeräte zuweisen, damit diese nicht das Standardwiedergabegerät nutzen. Meistens kann man direkt in den Anwendungen das Ausgabegerät auswählen. Bei Firefox/Chrome geht das leider nicht direkt im Browser und muss dafür in Windows unten rechts auf das kleine Lautsprechersymbol rechts klicken, auf «Sound-Enstellungen öffnen» klicken, runter scrollen und bei «Erweiterte Sound Optionen» auf «App-Lautstärke- und Geräteeinstellungen» klicken. Hier dann während Firefox/Chrome geöffnet ist ein anderes Ausgabegerät zuweisen. In meinem fall, habe ich «CABLE Input (VB-Audio Virtual Cable)» gewählt.
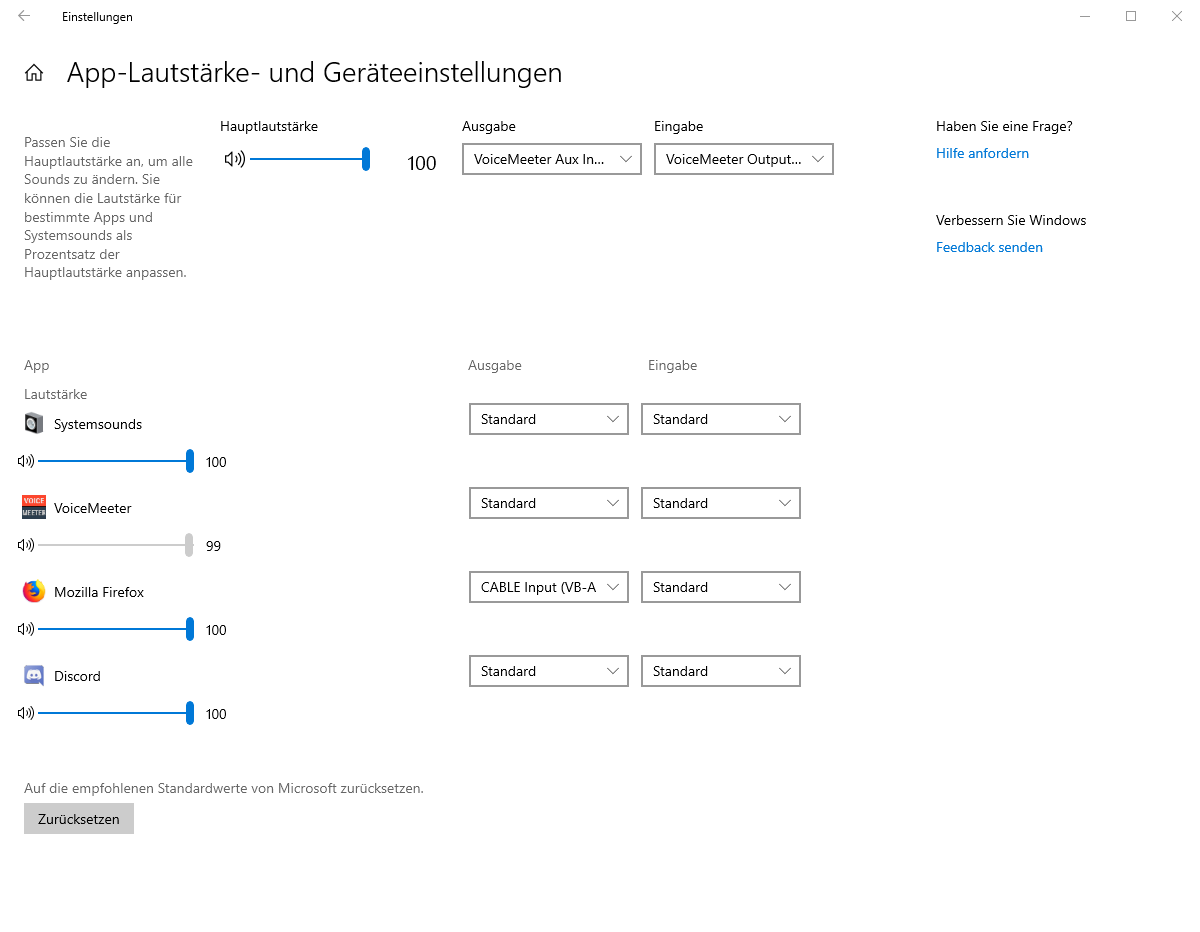
Um nun z. B. eure Gespräche besser zu verstehen könnt ihr nun auch einfach alle anderen Spuren ausser VOIP leiser stellen. Entweder per Maus die Regler stellen oder mit einem Rechtsklick manuell eine Zahl eingeben. Generell solltet ihr immer nur leiser stellen und nichts lauter stellen, um Clipping zu vermeiden.
Das wären so ziemlich die Grundfunktionen von Voicemeeter Banana. Wenn man sich damit einmal ein bisschen beschäftigt, versteht man die Logik dahinter ziemlich schnell.
Weitere nützliche Funktionen
Mediatasten Belegen:
Im Menu Dropdown Menü könnt ihr unter anderem die Windows Mediatasten als «Hook Volume Keys (For Level Output A1)» gekennzeichnet zuweisen. Mit «Limit remote Gain to 0dbfs» könnt ihr dabei verhindern, wenn ihr die Mediatasten nutzt, dass ihr nicht aus Versehen über 0 Db geht.
MacroButtons:
Im Menu Dropdown Menü könnt ihr Makros mit «MacroButtons: Run on Voicemeeter Start» nutzen. Dabei ist es möglich viele Voicemeeter Banana Funktionen mit einem Hotkey zu nutzen. Es ist damit auch möglich eine Art kleines Soundboard zu bauen. Kann aber durchaus etwas komplizierter sein und ist eher für erfahrene Benutzer zu empfehlen. Die sehr gute Bedienungsanleitung vom Hersteller ist dabei enorm hilfreich.
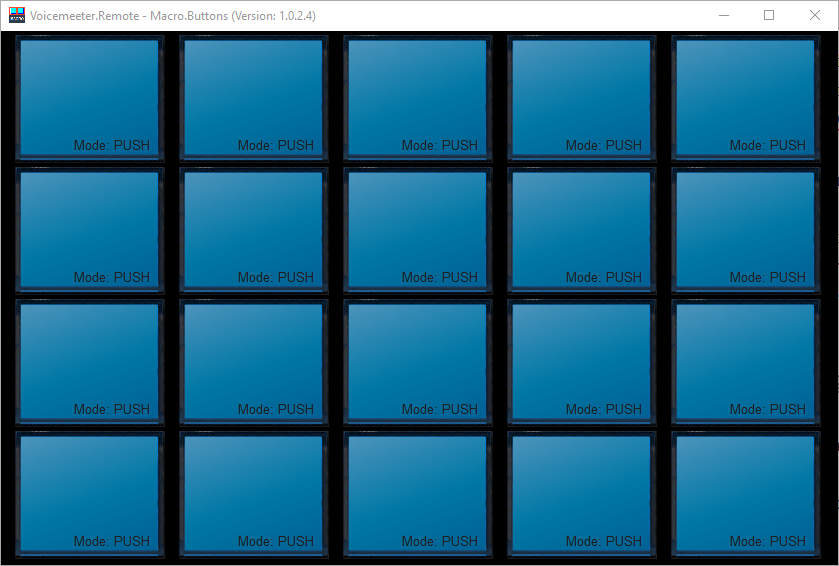
VBAN Feature:
Um das VBAN Feature zu nutzen muss lediglich im Outgoing Streams Panel eine IP Adresse zu einem Zweitrechner, der auch Voicemeeter Banana Installiert und gestartet hat eingeben. Am Zweitrechner muss stattdessen die IP Adresse vom ersten Rechner eingegeben werden, der den Stream sendet.

Die IP Adressen könnt ihr dabei im VB Fenster ganz Oben in der Mitte (Rotes Kästchen) ablesen. Es muss auch VBAN generell aktiviert werden. Dies könnt ihr Oben Links (Lila Kästchen) machen. Das muss auf beiden Rechnern, also beide Voicemeeter Instanzen gemacht werden!
Zu aller erst müsst ihr einen ausgehenden Stream im Outgoing Streams Panel Abteil starten. Wie das geht habe ich hier extra Farblich markiert:
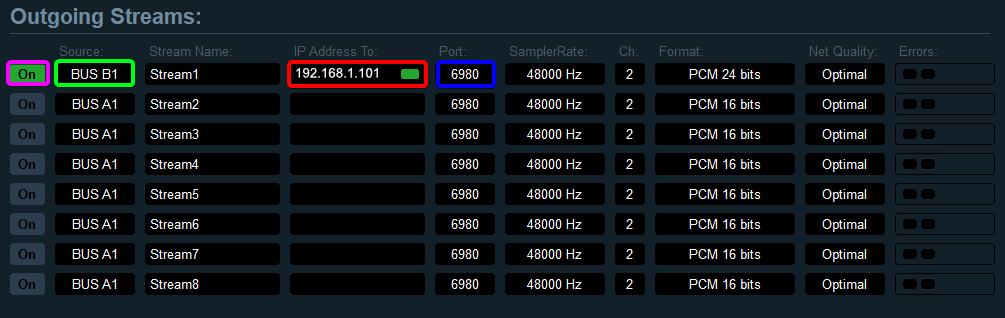
Grün: Hier wählt ihr den Gewünschten Kanal aus, der gesendet werden soll. Das sind die Master Selection A1, A2, A3 und B1, B2. In diesem Fall ist dies B1.
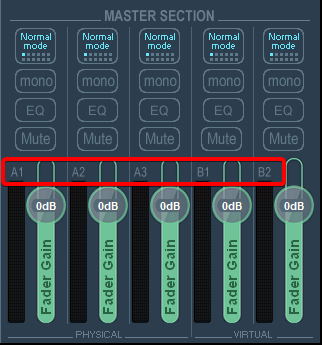
Master Selection A1, A2, A3 und B1, B2.
Rot: Hier gibt ihr die IP Adresse des Zweitrechners ein, an dem der Stream gesendet werden soll. Falls ein Stream über das Internet gesendet werden soll, muss hier die IP Adresse eingegeben werden, die der Internet Provider einem zuweist. Aber Achtung! Bei den meisten ist diese dynamisch und ändert sich nach einer gewissen Zeit. Falls dies der Fall ist, wird dafür zusätzlich ein DynDNS Anbieter benötigt.
Blau: Den Port kann man auf dem Standardport 6980 lassen. Solange ihr im eigenen Lokalen Netz einen Stream sendet, sollten keine weiteren Einstellungen nötig sein.
Nun müsst ihr am Zweitrechner stattdessen im Incoming Streams Panel Abteil die IP Adresse vom ersten Rechner eingegeben, damit ein Stream auch erkannt werden kann. Auch hier habe ich die wichtigsten Teile farblich Markiert:
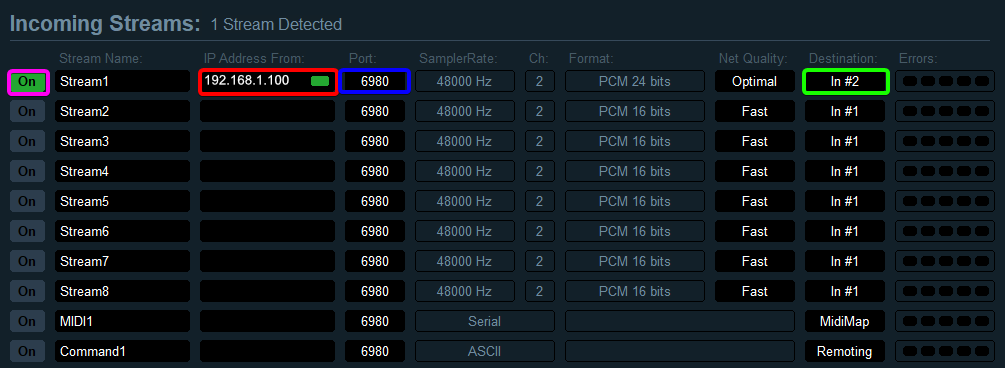
Rot: Hier gibt ihr nun die IP Adresse des Ersten Rechners ein, von dem der Stream gesendet wird. Falls ein Stream über das Internet gesendet wird, muss hier wiederum die IP Adresse eingegeben werden, die der Internet Provider einem zuweist.
Blau: Wie im Outgoing Stream, kann man den Port getrost auf 6980 lassen. Nur im Fall, dass ein Stream über das Internet gesendet werden soll, muss dieser Port in eurem Router eingetragen werden, um den Stream zum richtigen Rechner weiterzuleiten. Das wird Port Forwarding genannt.
Grün: Hier wählt ihr den Gewünschten Kanal aus, zu dem der empfangene Stream zugeteilt werden soll. Das sind die «Hardware Input 1», «Hardware Input 2», «Hardware Input 3» und «Voicemeeter VAIO», «Voicemeeter AUX». In diesem Fall ist dies «Hardware Input 2». Dabei ist es egal ob der Input schon belegt ist oder nicht.

Lila: Wie schon vorher muss auch der ankommende Stream aktiviert werden.
Nun sollte ein Stream gesendet und empfangen worden sein.
Patch Composite:
Im Menu Dropdown Menü, im «System Settings» Fenster gibt es ganz unten ein «Patch Insert» Feature. Dies ermöglicht das eingehende Signal zuvor zu einem VST host zu schicken, um VST Plugins zu nutzen. Dafür könnt ihr z.B. Cantabile oder VoxYou nutzen. Beides Kostenlos verfügbar.
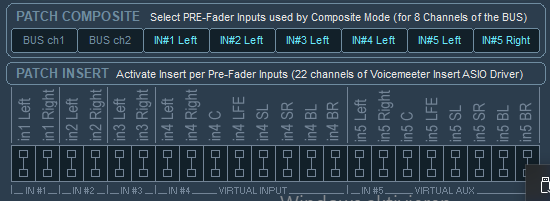
Knistern Problem lösen
Falls Sie ein Knistern / Knacken / Crackling / Clicking Geräusch hören, gibt es hier zweit Tutorials dazu:
Discord Voicemeeter knistern beheben.
Discord Voicemeeter knacken permanent beheben.
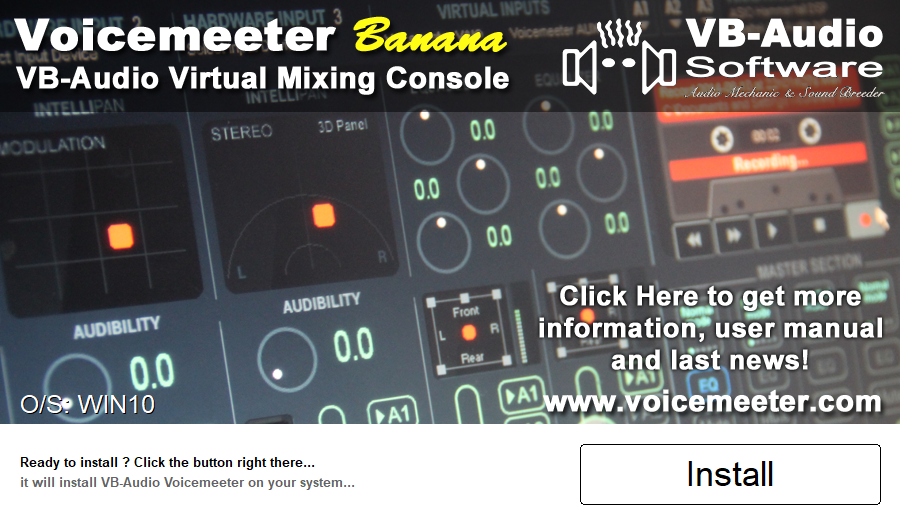
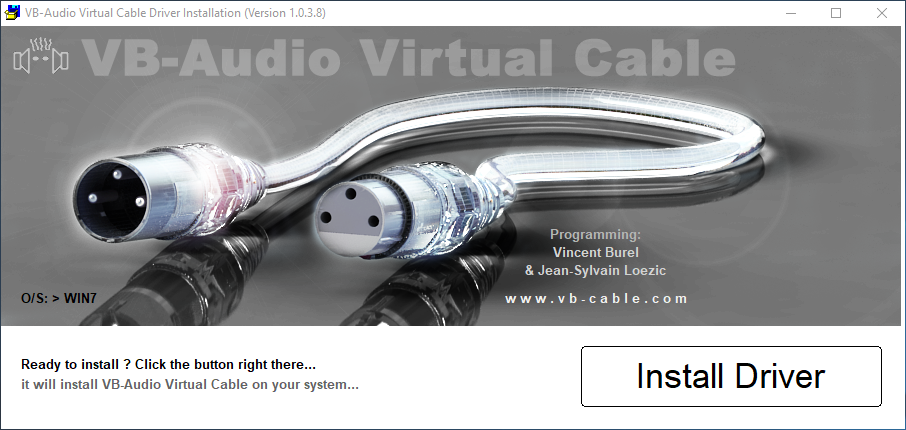
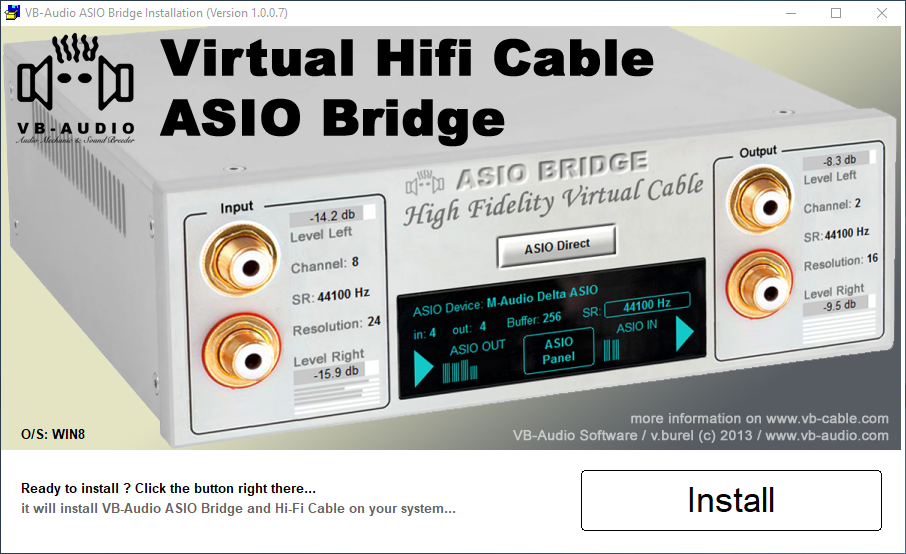
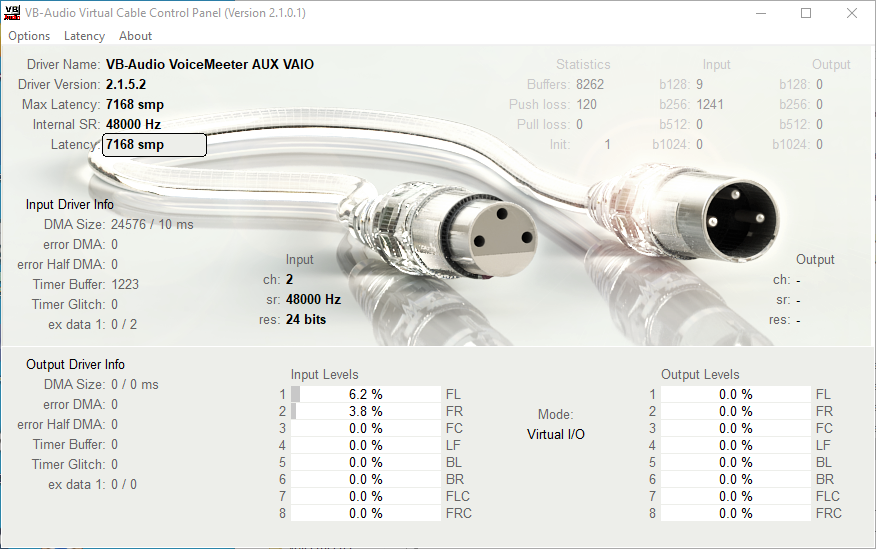
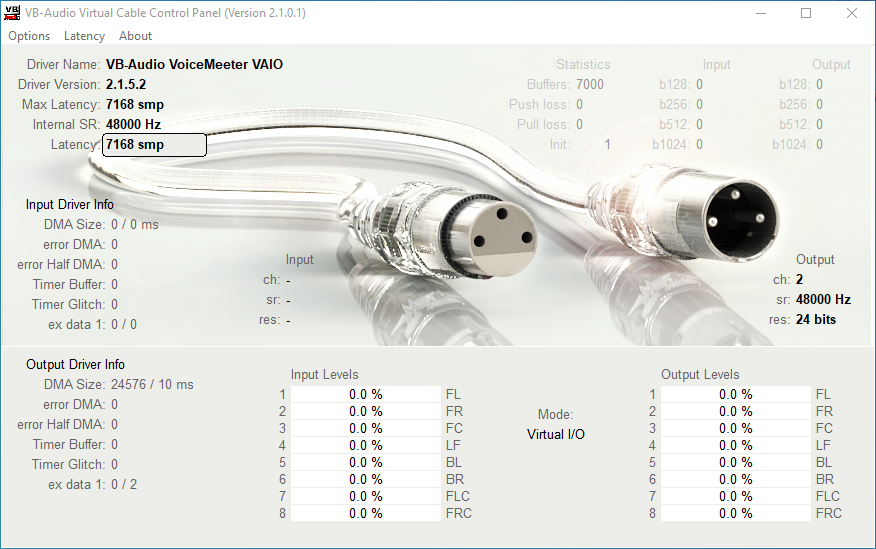
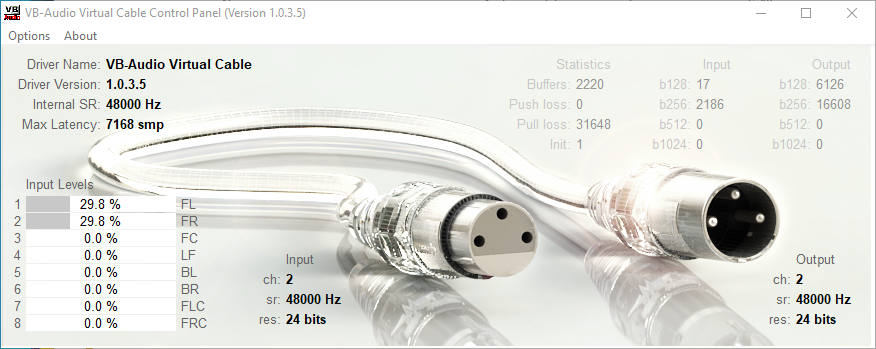
Vielen Dank für die Mühe. Super erklärt. Hat den ein oder anderen Knoten im Kopf gelöst. Super Tutorial!
Bitte 😉
Falls du noch mehr fragen hast kannst du auf discord schreiben.
https://discord.gg/KpBzwEq
Wie sieht es aus, wenn ich ein Bluetooth headset habe ?
Im Windows 10 wird die Abtastrate bei Mikrofonnutzung auf Tonbandqualität heruntergestellt.
Oder muss ich das mit dem Programm
VB-CABLE Virtual Audio Device einstellen ?
Vielen Dank füe die Mühe. Super erklärt.
LG
Hallo und danke für diese super Einführung in Voicemeeter.
Ich habe aber noch folgendes Problem:
Ich möchte von zwei PCs aus streamen, sprich ein Gaming PC und ein Streaming PC. Ich arbeite mit einer Game Capture Card (Razer Ripsaw HD) und bekomme alles soweit eingerichtet, bis auf den Sound des Gaming PCs.. Sprich ich habe zwar das Bild des Gaming PCs, das Mikro läuft auch einwandfrei über die Capture Card, jedoch kommt kein einziger Ton des Gaming PCs an. Ich habe schon Foren gewälzt und in OBS etc rumgefuchtel und nichts funktioniert. Mir wurde gesagt ich könnte mit Voicemeeter arbeiten um den Sound auf den anderen PC zu bekommen, aber ich blicke da nicht durch. Wenn ich mein Mikrofon als Hardware input und den Gamesound als virtuellen Input auf die Game Capture card als output leite passiert nichts.. Ich nehme an da die capture card nicht als geeignetes output device zählt? Aber ich dachte diese Karte wäre genau dazu da, Bild und Ton eines anderen PCs aufzunehmen. Nach deinem Tutorial fällt mir nur noch die VBAN-Funktion ein, allerdings verstehe ich nicht wie diese funktioniert.
Kann mir jemand helfen?
Hallo, ich habe das Tutorial upgedatet und das VBAN feature etwas genauer erklärt. Ich hoffe das hilft! Falls du sonst noch mehr Hilfe benötigst, kannst du immer gerne auf unseren Discord vorbeischauen und nachfragen. https://discord.gg/KpBzwEq
Ich habe folgendes Problem:
Ich habe mein XLR Mikrofon an einem kleinen Mischpult (Behringer X302) angeschlossen. Zudem meine Anlage und meine Kopfhörer. Das Mischpult hängt per USB am Computer. Somit nehme ich in VoiceMeeter das Mischpult (USB-2) als Haupt-Ausgangsquelle. Das Problem ist jetzt jedoch das genau diese Ausgangsquelle auch eine Eingangsquelle, nämlich mein Mikrofon ist. Wenn ich jetzt auf HardwareInput1 mein Mikrofon (auch USB-2) lege, schleife ich den Ausgang direkt wieder in den Eingang.
Meine Frage nun: kann ich das Mikrofon irgendwie als HardwareInput nutzen, ohne dass mir das Ausgangssignal direkt wieder reinkommt?
Hoffe das ist verständlich. Bitte dringend um Hilfe. Danke im Vorraus!
Hi,
erst mal vielen Dank für die tollen Erklärungen. Eine Lösung für mein Problem habe ich leider nicht gefunden.
Ich würde gern zwei Ausgänge (2x HDMI) nutzen, diese aber auf den linken und rechten Kanal aufsplitten. Das würde theoretisch funktionieren, wenn man die beiden virtuellen Eingänge auf Links und Rechts blendet, beide je einem anderen Ausgang zuordnet. Diese dann noch auf mono stellt und dann sollte ein Ausgang nur den linken Kanal und einer den rechten wiedergeben.
So die Theorie, nur in der Praxis hapert es daran, beiden virtuellen Eingängen dasselbe Signal zuzuordnen. Einer ist VAIO und einer AUX VAIO und nur einer kann zur aktuellen Wiedergabe genutzt. Bekomme ich es irgendwie hin, dass beide virtuellen Eingänge gleichzeitig mit demselben Signal gespeist werde?
Gruß Ricc
Guten Tag
Ich möchte mich erstmals für die lange Wartezeit entschuldigen.
Schau doch mal auf dem Discord vorbei. Dies sollte zwar gehen aber spontan fällt mir gerade keine Lösung ein. Am einfachsten wäre, wenn mal jemand auf dem Discord ein Auge darauf werfen würde.
https://discord.gg/KpBzwEq
Freundliche Grüsse ramhee
Tutorial ist super erklärt, aber leider hilft es mir überhaupt nicht.
Egal welche Einstellung ich in Windows bzw. VB vornehme, über VoiceMeeter nur Rückkopplung und Echo-Effekt die erst aufhören wenn ich VB abschalte.
ASUS STRIX SOAR 7.1
Shure SRH840 KH
Rode NT1-A
pro snake KM 1030 (XLR auf Klinke)
Habe dann ein Test mit dem Hama PC-Office-Headset HS-P150 USB (10 Euro) gemacht und kam es zu keiner Rückkopplung und keinem Echo-Effekt. Deinstallation/ Neuinstallation von Treiber oder VB bringt auch nichts, anscheinend funktioniert VB nur mit USB richtig.
Moins
Leider kann ich dir nicht ohne mehr Informationen weiterhelfen.
Frag doch mal auf dem Discord (https://discord.gg/KpBzwEq) nach und beschreibe da dein Problem genauer.
Freundliche Grüsse ramhee
Ich habe seit kurzem Banana und muss leider feststellen, wenn ich auf Twitch Streame, dass nach einigen Minuten der Sound anfängt total zu kratzen, dann muss ich das Programm schließen und wieder öffnen. Was kann das sein? LG