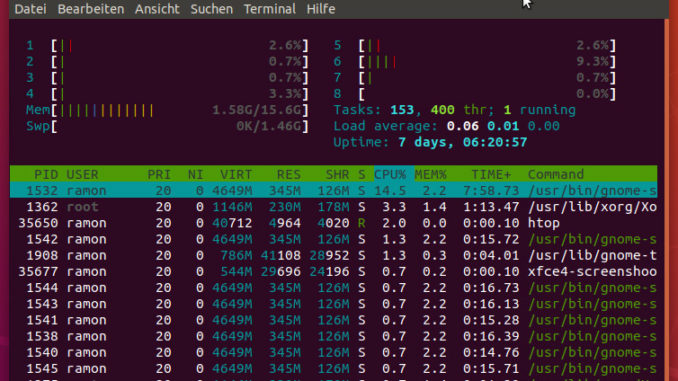
In Linux können Sie sehr viel sehr einfach mit Linux Terminal Befehlen erledigen. Auch wenn das auf den ersten Blick sehr kompliziert anhört, kann ich es Ihnen nur empfehlen. Hier sind die Top 10 Linux Terminal Befehle für Einsteiger.
Zuerst öffnen Sie das Terminal, indem Sie CTRL+ALT+T drücken oder das Terminal manuell öffnen. Wenn Sie dies gemacht haben, sehen Sie ein meist schwarzes oder rasin farbiges Fenster. Nun können Sie schon Linux Terminal Befehle eingeben.
Dieses Fenster zeigt mir an, dass ich als Benutzer ramon angemeldet bin und der Computername Ubuntu ist. Das $ Zeichen bedeutet, dass ich als normaler Benutzer angemeldet bin. Der aktuelle Ordner ist in meinem Fall /home/ramon. In ihrem Falle sind Sie in dem Ordner /home/<Ihr Benutzername>.
In Ihrem home Order können Sie Arbeiten, Projekte, Bilder und andere persönliche Dateien speichern.
Aber glücklicherweise können Sie keine System wichtigen Daten verletzen.
Trotzdem können Sie Änderungen am System vornehmen. Dafür müssen Sie als Benutzer root angemeldet sein. Root Rechte entsprechen etwa den Administrator Berechtigungen bei Windows. Alternativ können sie auch Linux Befehle als sudo ausführen. Die sudo Rechte entsprechen den root Rechten. Und schon sind wir beim ersten der Top 10 Linux Terminal Befehle angelangt.
sudo – Linux Terminal Befehle als Admin ausführen
Standardmässig haben Sie, wenn sie nicht als root angemeldet sind, keine Admin Berechtigungen. Diese brauchen Sie zum Beispiel, wenn sie ein Programm installieren möchten. Um diese Berechtigungen zu erhalten, geben sie einfach «sudo» vor Ihren gewünschten Linux Befehl ein.
Um Beispielsweise Ihr Betriebssystem zu upgraden geben Sie folgendes im Terminal ein:
sudo apt upgrade
Falls Sie sich trotzdem als root anmelden möchten, können Sie sudo -s eingeben. In diesem Fall sind Sie dauerhaft root. Um sich als root abzumelden, drücken Sie CTRL+D.
sudo -s
pwd – Aktueller Pfad anzeigen
Dieser Linux Befehl zeigt den aktuellen Linux Konsole Pfad an, in dem Sie sich befinden.
pwd
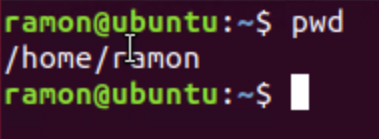
ls – Alle Dateien im Ordner anzeigen
Dieser Linux Befehl zeig alle Dateien in dem aktuellen Pfad an-
ls
Möglicherweise möchten Sie versteckte Dateien anzeigen und weitere Details einsehen. Dafür geben Sie folgendes ein:
ls -lha
Um alle Dateien eines Typs anzuzeigen, geben Sie *<Dateiendung> ein.
so werden alle .png Dateien angezeigt:
ls *png
Ausserdem können Sie die Dateien eines anderen Ordners anzeigen. Beispielsweise für den Ordner /usr/lib geben Sie folgendes ein:
ls /usr/lib
cd – In einen anderen Pfad navigieren
Mit «cd» können Sie in einen anderen Ordner navigieren.
z.B. auf den Schreibtisch
cd Schreibtisch
Sie können auch in andere Ordner navigieren.
cd /usr/local/bin/
Um in den vorherigen Ordner zu gelangen geben sie dies ein:
cd –
Um in Ihren home Ordner zu gehen:
cd ~
rm – Eine Datei löschen
Mit diesem Linux Befehl können Sie Dateien oder Ordner löschen. In diesem Beispiel wird die datei test.sh gelöscht.
rm test.sh
cp – Eine Datei kopieren
Um die datei test.sh auf den Schreibtisch zu kopieren, können Sie dies eingeben:
cp test.sh Schreibtisch/
Möglicherweise möchten Sie einen Ordner kopieren. Dafür geben sie cp -r ein. Beispielsweise um den Ordner Test vom Schreibtisch in den Dokumente Ordner zu kopieren geben sie folgendes ein:
cp -r Schreibtisch/Test/ Documents/
mkdir – Einen Ordner erstellen
Mit mkdir können Sie einen neuen Ordner erstellen.
mkdir Bilder/Ferienfotos
cat – Eine Datei im Linux Terminal anzeigen
Um eine Datei anzuzeigen, geben Sie cat ein.
cat test.sh
Zudem ist es möglich eine Datei mit den Zeilennummern anzeigen.
cat -n test.sh
nano – Texteditor im Terminal
Mit nano können Sie Textdateien direkt im Terminal bearbeiten.
Wenn die angegebene Datei nicht existiert wird diese erstellt.
nano test.sh
Sowohl bei cat aber auch bei nano können sie einen Pfad mitgeben.
nano Schreibtisch/test.ch
top/htop – System Prozesse anzeigen
Mit dem Befehl top oder htop wird die CPU Last, der Arbeitsspeicher Verbrauch der laufenden Prozesse angezeigt. Allerdings ist htop im Gegensatz zu top farbig.
htop
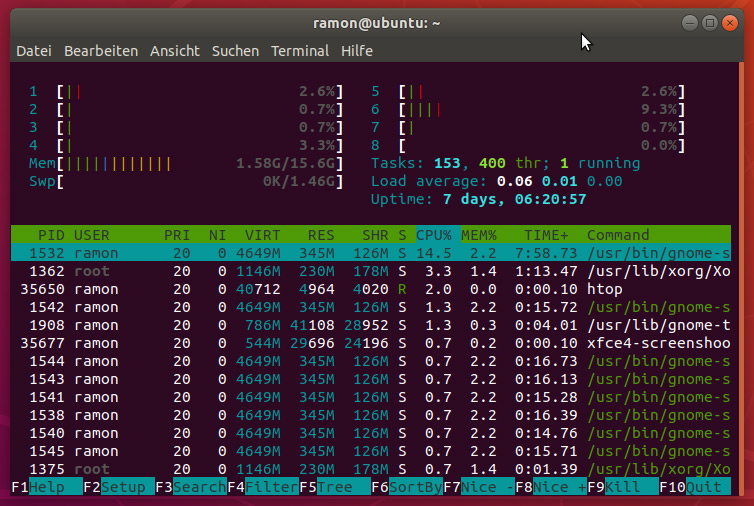
Übrigens ist es möglich zusätzlich die Threads anzuzeigen. Dafür drücken Sie SHIFT+H. Um diese Ansicht zu beenden, können Sie CTRL+C drücken.
apt – Software Installieren und Updaten
Apt steht für Advanced Packaging Tool. Mit diesem Befehl können Sie Programme installieren, deinstallieren und Ihr Betriebssystem Updaten oder Upgraden. Jedoch müssen Sie dafür als root angemeldet sein oder den befehl mit sudo ausführen. Dies liegt daran, da Sie damit Einstellungen am System vornehmen.
Alle installierten Softwares Updaten:
sudo apt update
Anschliessend alle installierten Softwares Upgraden:
sudo apt upgrade
Falls Sie ein Programm installieren möchten, beispielsweise filezilla können Sie dies mit nachfolgendem Befehl ausführen. Sowohl filezilla, aber auch tausende andere Programme lassen sich so installieren.
sudo apt install filezilla
ping
Mit dem Ping Befehl können Sie überprüfen ob andere Computer erreichbar sind. Genauso können Sie auch einen Server Pingen.
ping 192.168.1.1
hostname – Die eigene interne IPV4 und IPV6 anzeigen
Obwohl man die eigene IP auch mit ifconfig herausfinden kann ist dies der einfachste weg.
hostname -I
Curl – Dateien runterladen
Mit dem curl Befehl kann man Dateien herunterladen. Mit der Option -o kann man das File lokal erstellen.
curl http://webseite.com/image.jpg -o download.jpg

Linux Terminal Befehle – history – Terminal Verlauf anzeigen
Mit history können Sie die zuletzt eingegebenen Linux Befehle anzeigen.
history
Zu Beginn jeder Linie steht eine Nummer. Mit dieser Nummer kann man direkt den entsprechenden Befehl wiederholen. Beispielsweise um den zweitletzten Befehl zu wiederholen geben Sie !2 ein
!2
Das waren sie schon, die top 10 Linux Terminal Befehle. Hier finden Sie noch mehr Linux Befehle.
Schreib einen Kommentar