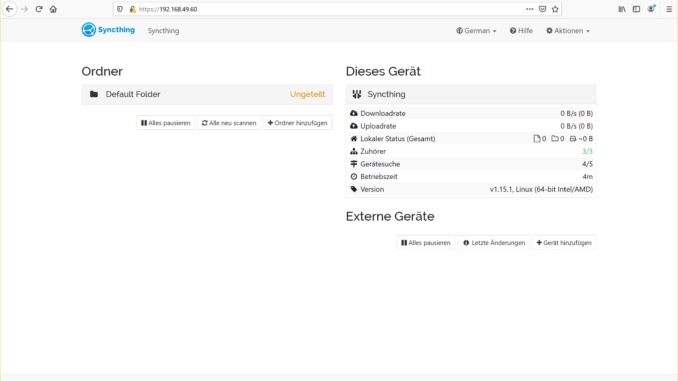
In diesem Tutorial lernen Sie, wie man einen Proxmox Syncthing LXC Container erstellen kann. Mehr Informationen über TurnKey Syncthing finden Sie hier. Um die Sicherheit noch zusätzlich zu erhöhen, können Sie ihren Syncthing Server mit einem Pi-hole verbinden.
1. Proxmox Syncthing LXC Container erstellen
Als erstens erstellen Sie einen LXC Container mit dem Syncthing TurnKey CT Template. Ich empfehle dem Syncthing Container 4 CPU Kerne und 2GB Arbeitsspeicher zu geben. Die Installation an sich benötigt knapp 1GB Festplattenspeicher, aber Sie sollten Miteinberechnen wie viele Dateien Sie Synchronisieren werden. Falls Sie nicht wissen wie man einen LXC Container erstellt können Sie für die Erstellung diesem Tutorial folgen. Natürlich müssen Sie dann das Syncthing TurnKey CT Template herunterladen und nicht ein Debian 10 Template.
2. Installation Starten
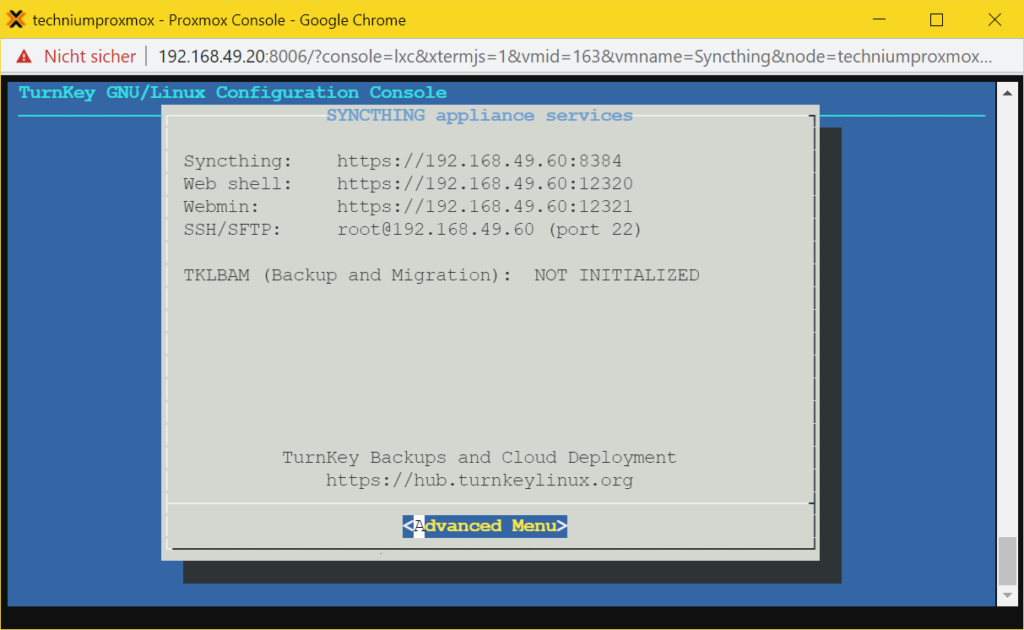
Nun können Sie sich bei ihren Proxmox Syncthing LXC Container über die Weboberfläche anmelden.
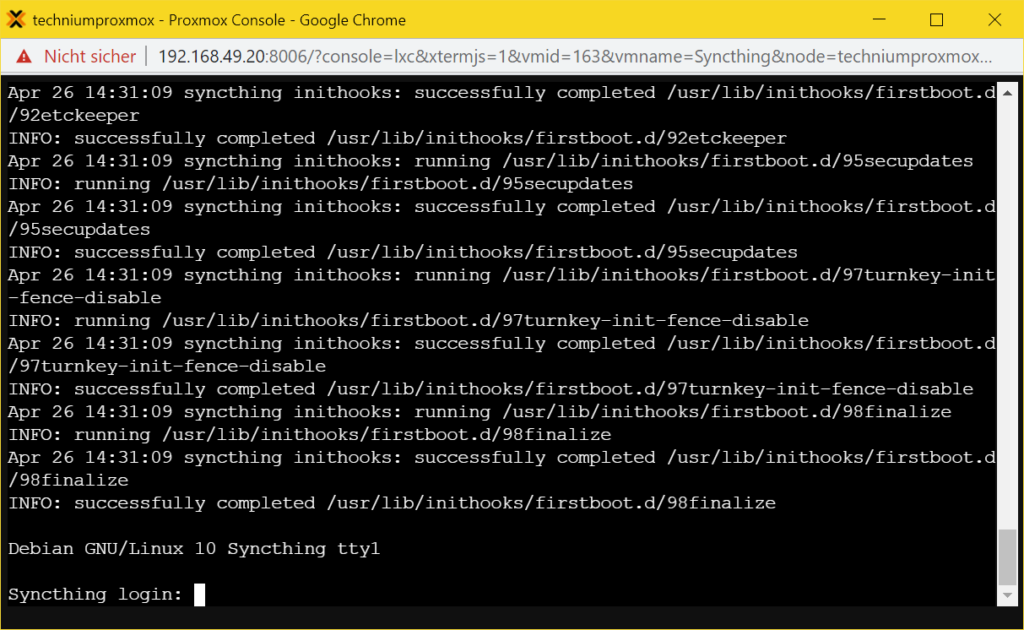
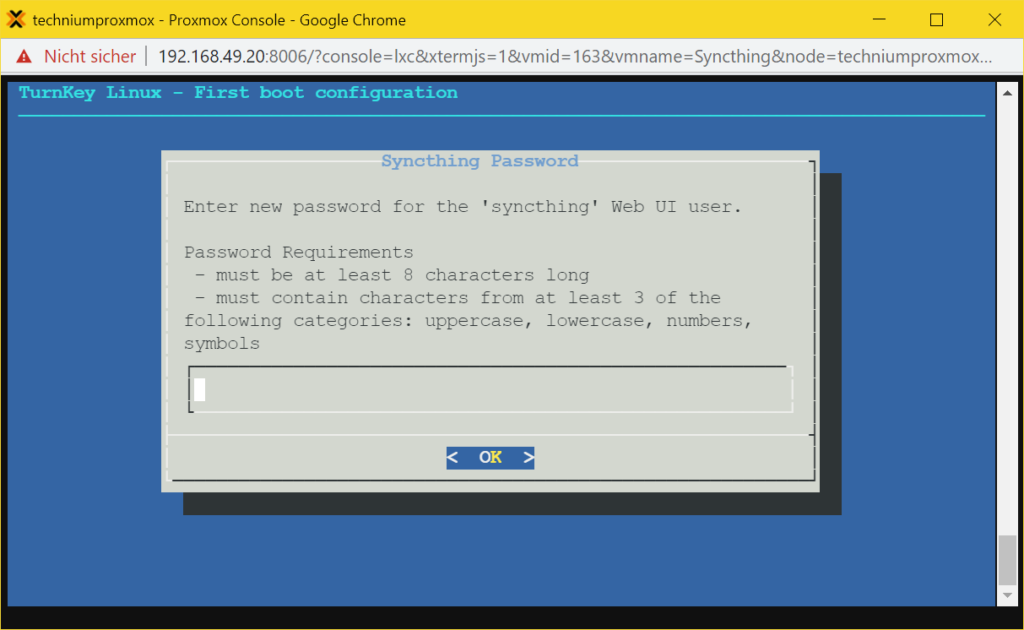
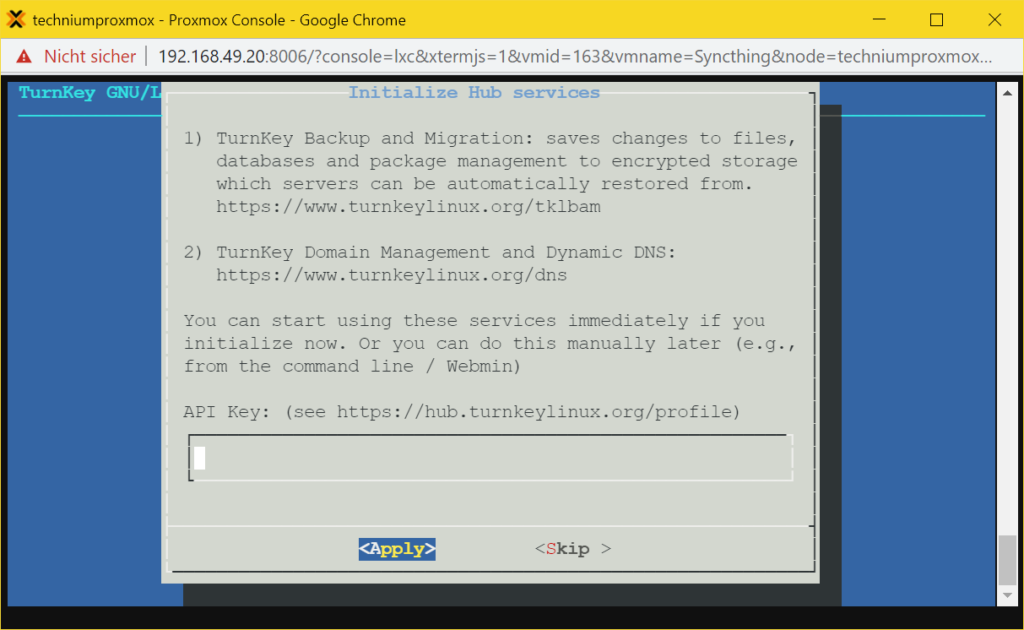
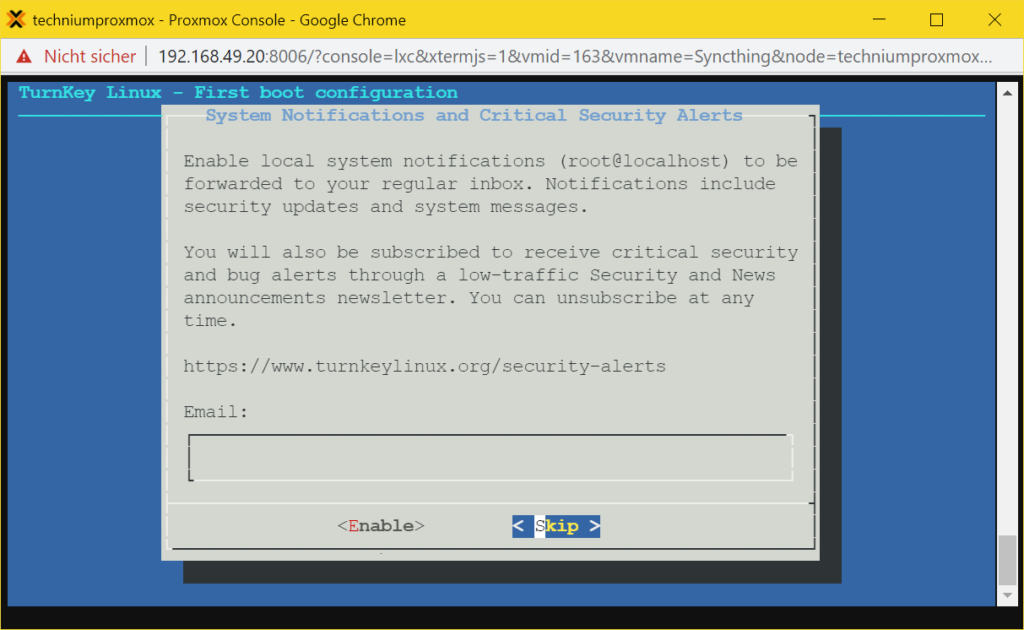
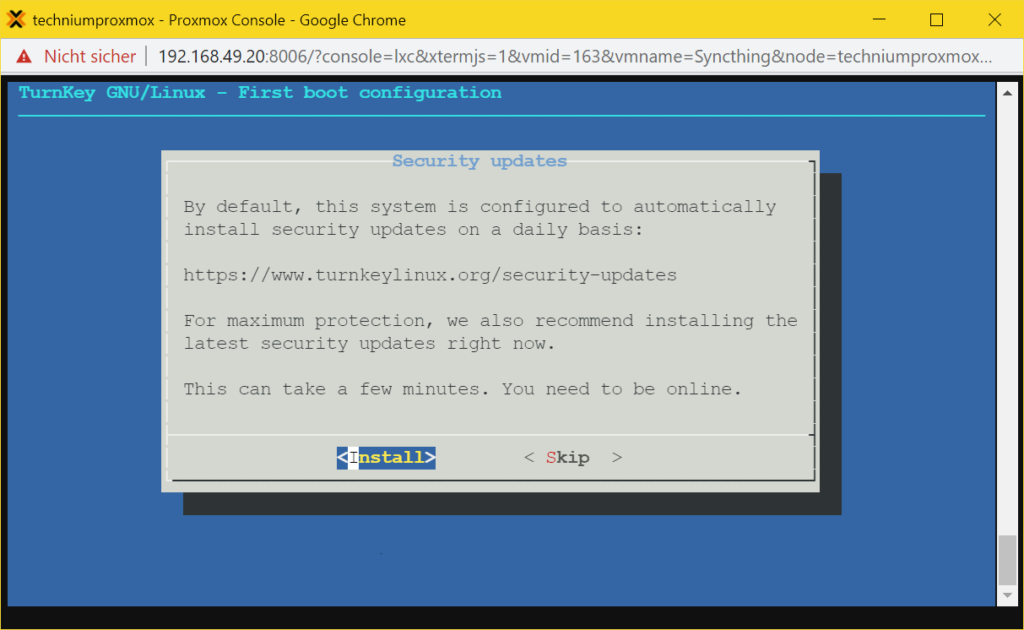
Hi,
alles schön und gut, aber ein Container generiert Nutzdaten – vor allem bei Syncthing – und die müssen auch entweder weggesichert werden bzw. generell an einem geeigneten Platz gespeichert werden.
Container sind nicht dazu gedacht, selber dauerhaft Nutzdaten zu hosten.
Wenn man dieser kurzen Anleitung folgt, hat man einen Container, über den man syncen kann aber man hat sehr schnell eine volle Systemplatte (virtuell) und auch keinerlei Möglichkeit, einen anderen Speicherort anzugeben.
Wenn man den Punkt berücksichtigen und das noch ergänzen würde, wäre es hilfreicher 😉
Hallo David
Vielen Dank für deine Anmerkung!
Lieber Gruss Ramon
Wie find ich mit Proxmox Syncthing mein SSD ZFS?
Hallo Sascha
Du kannst in der Proxmox WebUI dem LXC Container unter «Resources» einen «Mount Point» hinzufügen. In der Konsole vom Proxmox Host kannst du den entsprechenden Pfad suchen und dann hinzufügen.
Lieber Gruss Ramon
Hallo Ok ich habe die unter Disk > ZFS eingehängt dann bei LXC Syncthing unter Resources > Add > Mount Poin bei Path /dev/sdb1
Parameter verification failed. (400)
mp0: unable to hotplug mp0: failed to create path: //dev/sdb1: No such file or director
Kommt aber die Fehlermeldung.
Hallo Sascha
Hast du Disk hinzugefügt, während der Container lief?
Falls ja mal entfernen runterfahren und dann hinzufügen.
LG Ramon