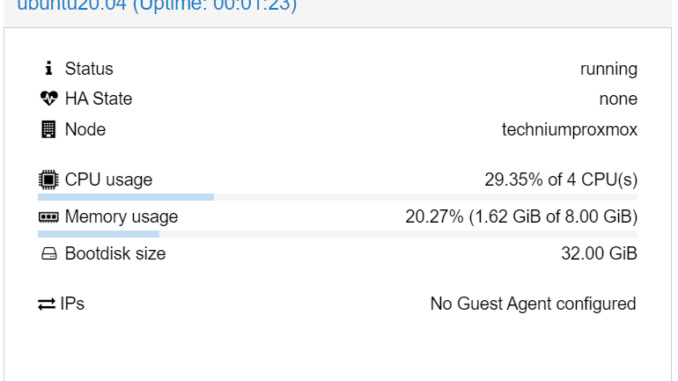
In diesem Beitrag lernen Sie in 10 einfachen Schritten wie man eine Proxmox VM erstellen kann. Falls Sie mehr über Qemu/KVM Virtual Machines erfahren möchten, finden Sie mehr auf proxmox.com.
Wenn Sie stattdessen einen LXC Container erstellen möchten, gibt es auf Technium auch ein einfaches Tutorial dazu.
1. ISO auf den Proxmox Server hochladen
Klicken Sie auf Ihren entsprechenden Storage, auf ISO Images und dann auf Upload um eine ISO hinzuzufügen.
Danach wählen Sie die entsprechende ISO aus und klicken auf Upload.
Falls Sie eine Ubuntu ISO suchen, finden Sie diese hier zum Download.
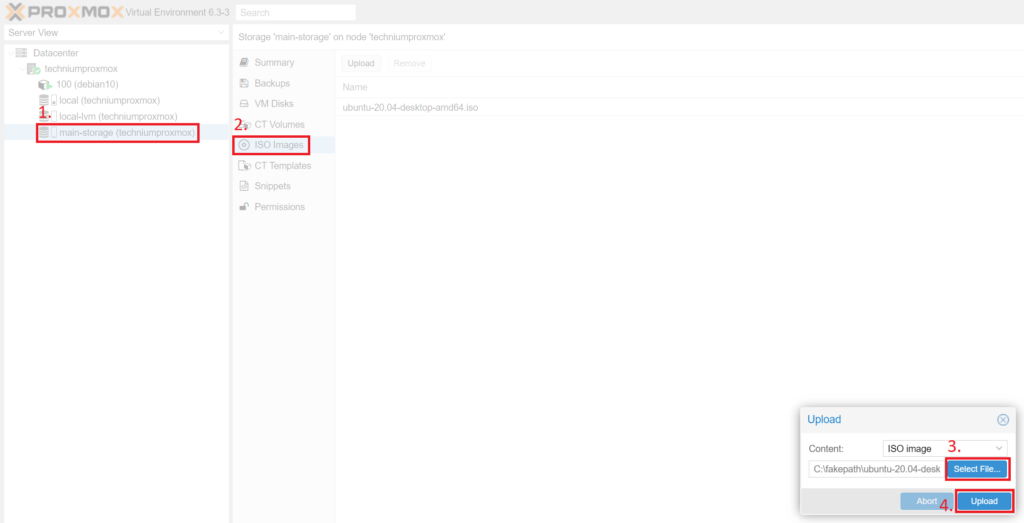
2. Proxmox VM erstellen – General
Klicken Sie rechts oben auf Create VM.
Dann geben Sie einen Name ein und klicken auf Next.
Optional können Sie Start at Boot auswählen und Start / Shutdown Einstellungen vornehmen.
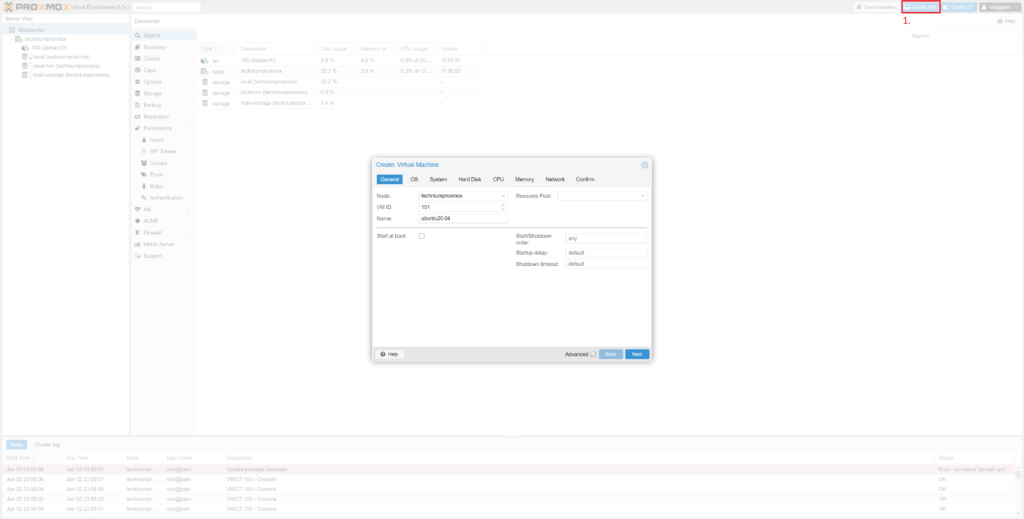
3. Proxmox VM erstellen – OS
Wählen Sie Ihren Storage aus und selektieren sie Ihr ISO image.
Wählen sie den entsprechenden Guest OS Typ aus und die Version.
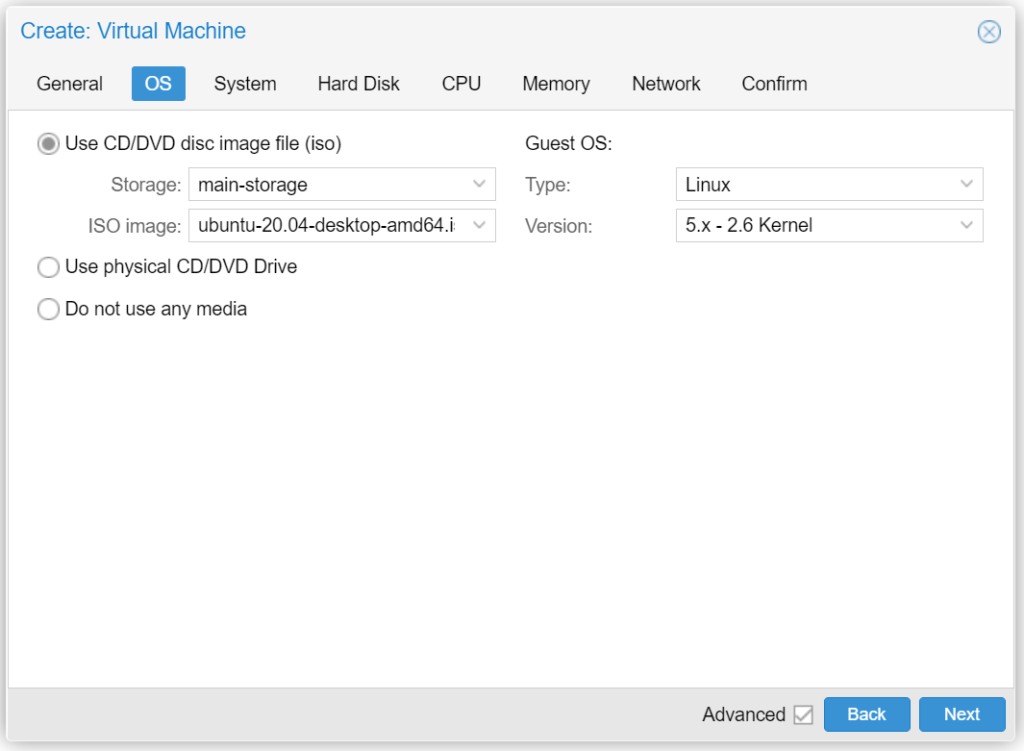
4. Proxmox VM erstellen – System
Sie können nun, wenn nötig eine andere Grafikkarte, einen anderen SCSI Controller oder ein anderes BIOS auswählen. In den meisten fällen ist aber die Default Einstellung passend.
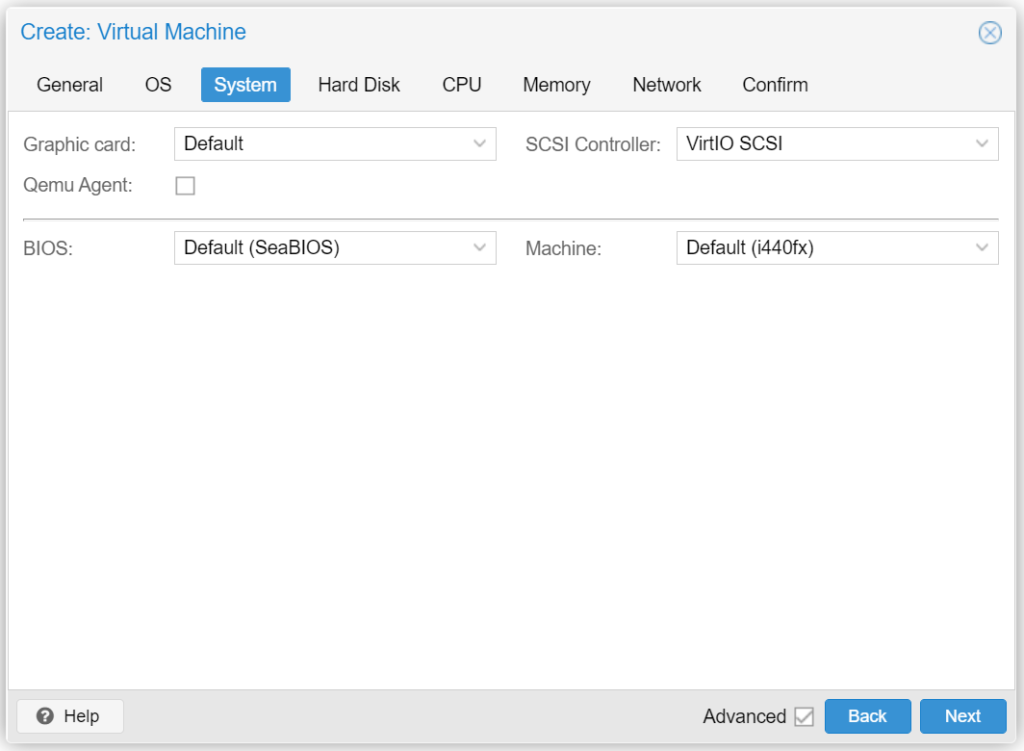
5. Proxmox VM erstellen – Hard Disk
Wichtig ist hier das sie ein kompatibles Bus/Device auswählen. Für die meisten Linux Distributionen passt SCSI für Windows hingegen wählen Sie am besten SATA aus. Windows unterstützt zwar auch SCSI aber dafür brauchen sie zusätzliche Treiber.
Wählen Sie Ihren Storage aus und geben sie die Disk size ein (diese kann noch nachträglich vergrössert werden). Als Format wird qcow2 empfohlen.
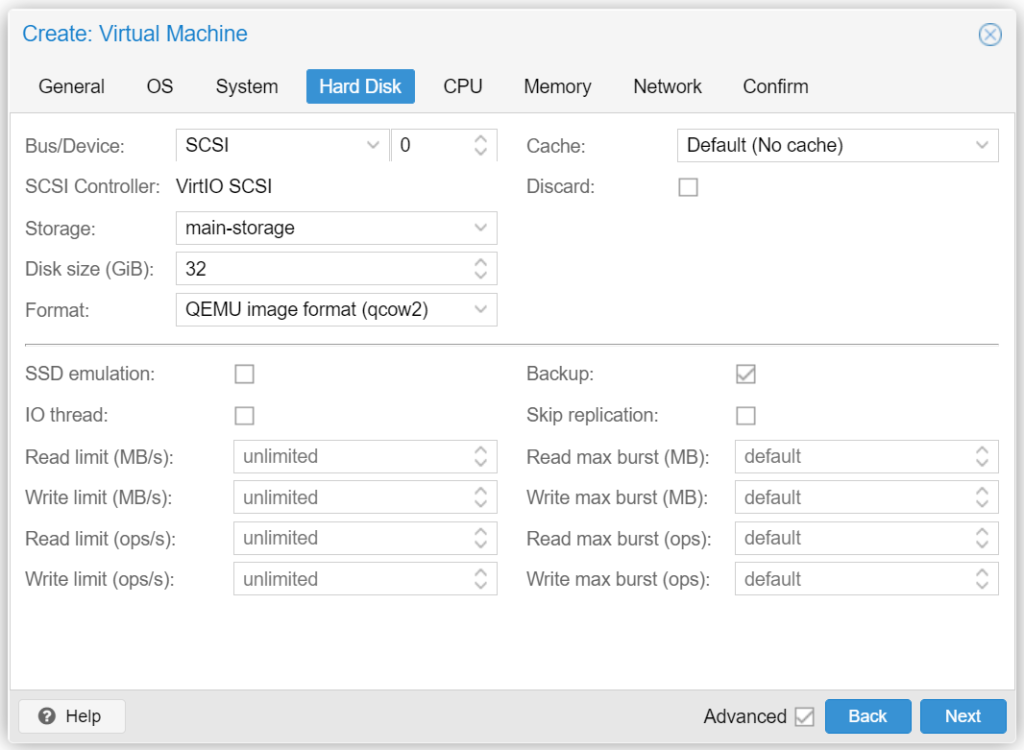
6. Proxmox VM erstellen – CPU
Stellen Sie die Anzahl Cores ein. Bei einem Host mit mehreren Sockets können sie auch die Sockets Anzahl erhöhen. Den Type können Sie auf Default lassen, wenn sie nicht spezifisch eine bestimmte CPU an die VM übergeben wollen. Beispielsweise müssen Sie, falls sie Nested Virtualization benötigen bei Type «Host» auswählen.
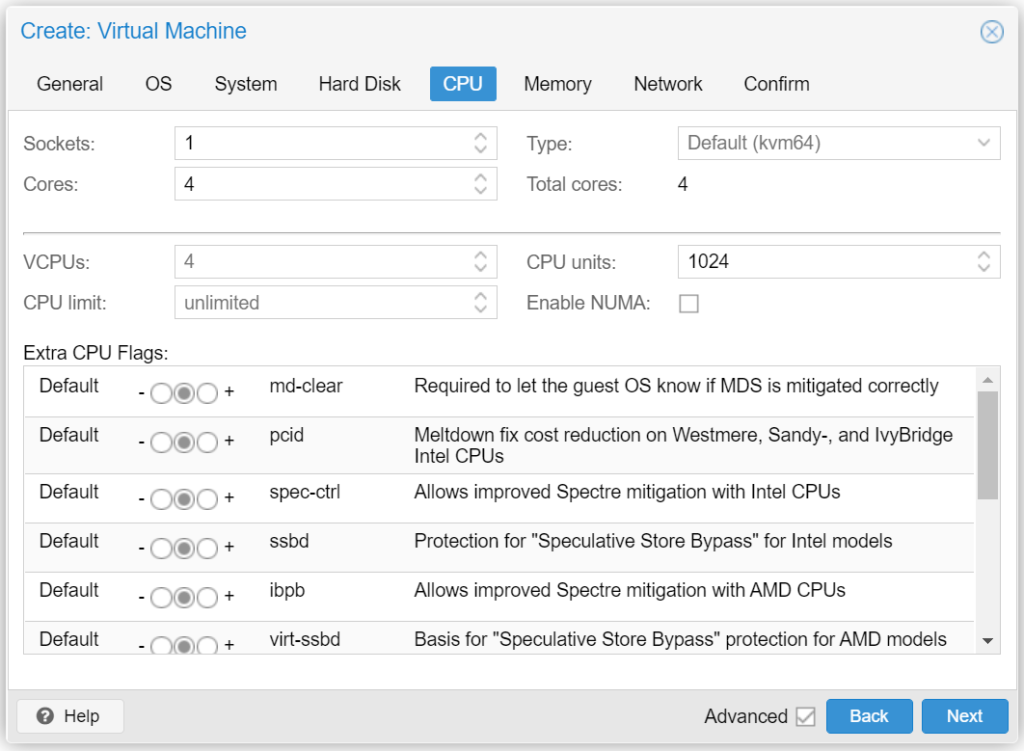
7. Proxmox VM erstellen – Memory
Sie können Balloning (Dynamic Memory Management) aktivieren um Arbeitsspeicher einzusparen. In dem fall geben sie bei Memory das Maximum an RAM ein, welches die VM benutzen darf und bei Minimum Memory die Menge an RAM, welche für die VM reserviert bleibt.
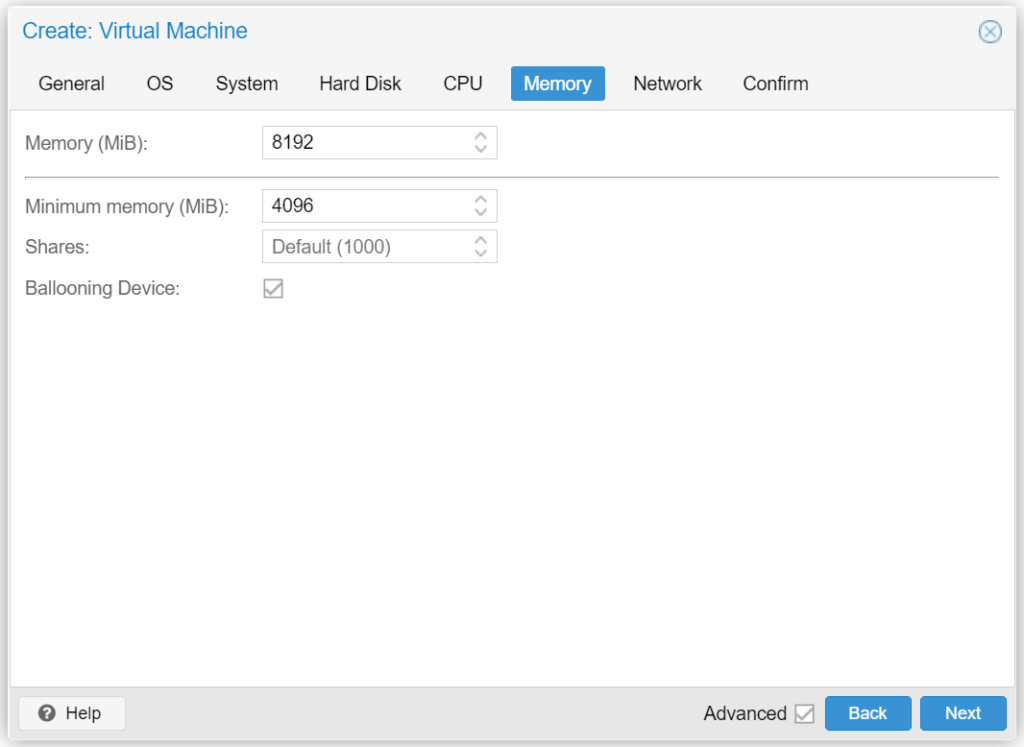
8. Proxmox VM erstellen – Network
Deaktivieren Sie die Firewall, falls diese nicht konfiguriert ist. als Model können Sie für Linux VirtIO (paravirtualized) auswählen. Windows hingegen bräuchte dafür zusätzliche Treiber also empfehlen wir für Windows «Intel E1000» auszuwählen und wenn nötig später nach Installation der Treiber auf VirtIO (paravirtualized) zu wechseln.
Der Hauptvorteil an VirtIO (paravirtualized) liegt darin, dass die Bandbreite nicht auf 1Gbit/s begrenzt, sondern auf 100Gbit/s begrenzt ist (sofern von der Hardware unterstützt).
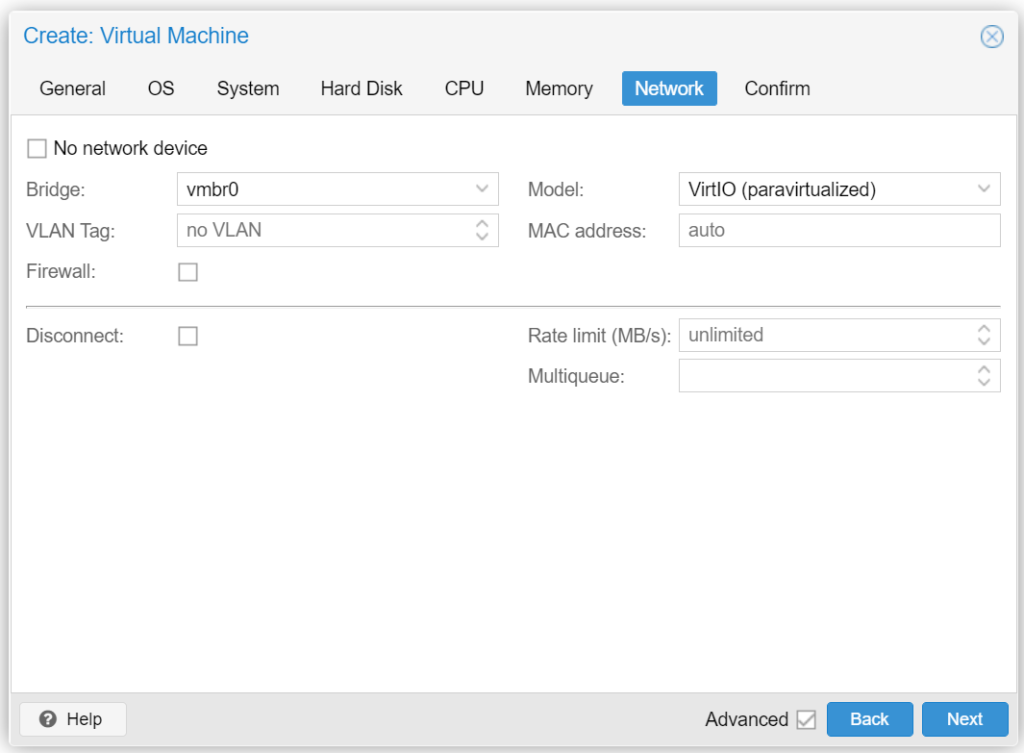
9. Proxmox VM erstellen – Confirm
Überprüfen Sie Ihre Einstellungen und wählen Sie, wenn nötig «Start after created» aus. Klicken Sie anschliessend auf Finish.
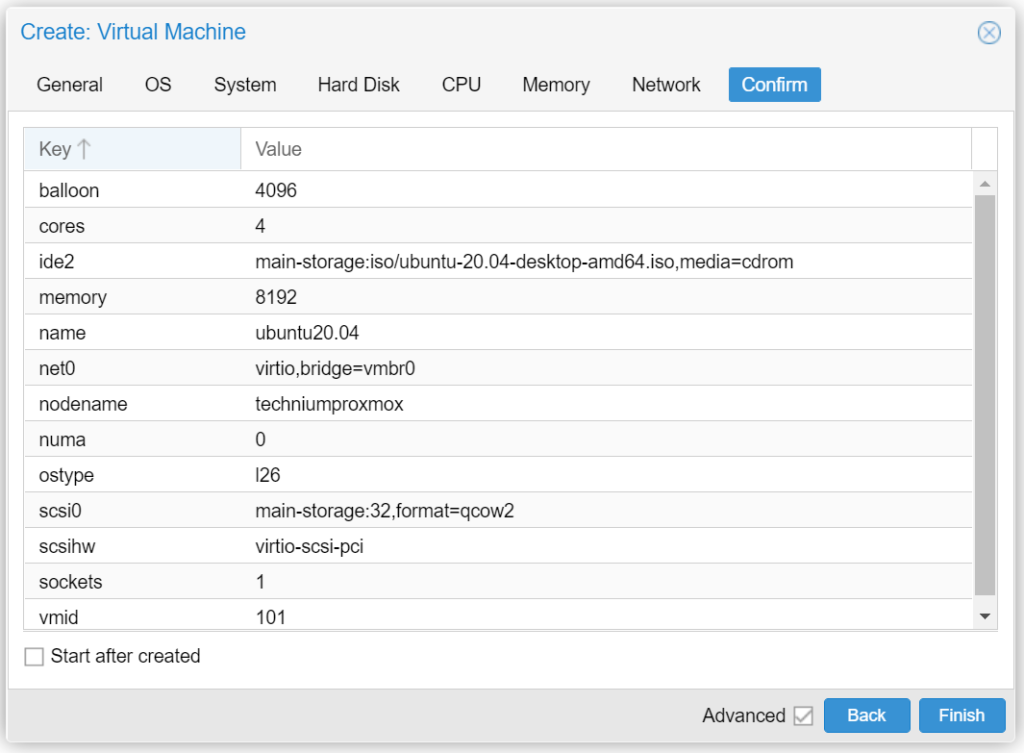
10. Proxmox VM Starten
Sie können nun über die Konsole im PVE Web Interface auf Ihre VM zugreifen und das Betriebssystem wie gewohnt installieren.
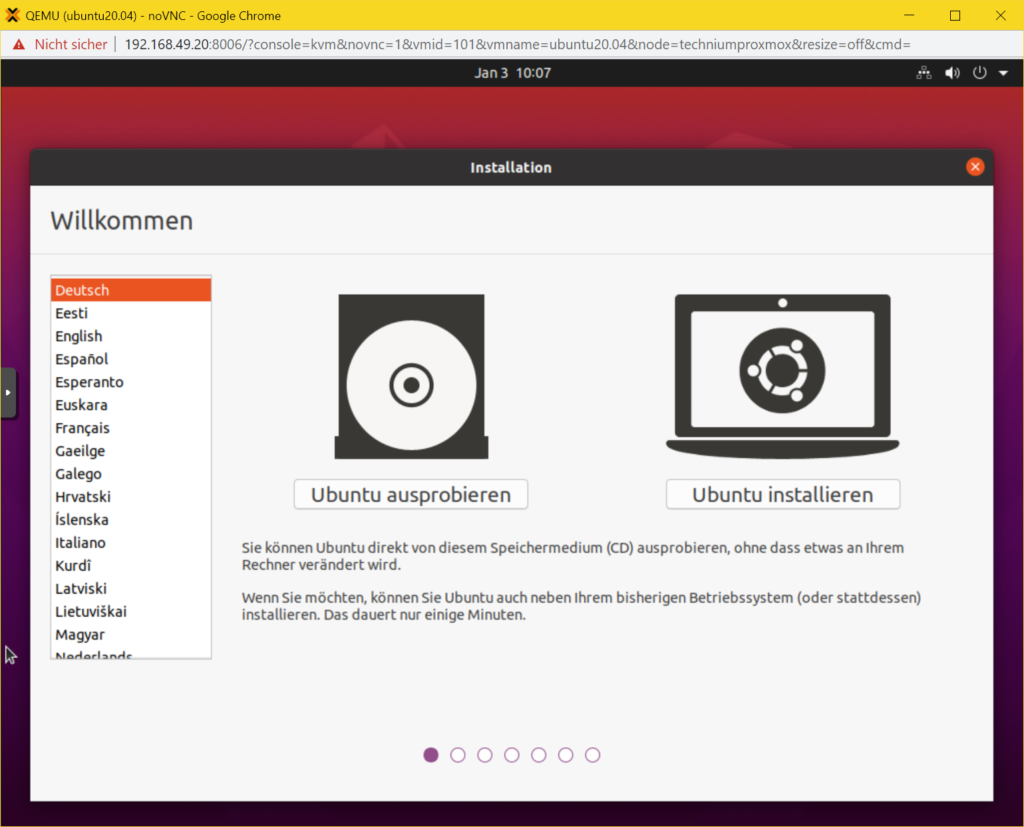
Schreib einen Kommentar