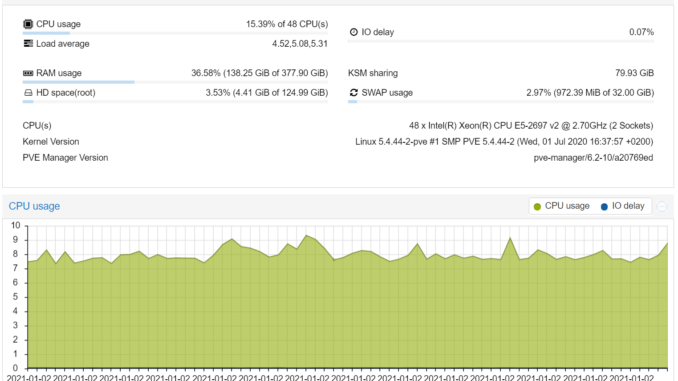
In diesem kurzen Beitrag erfahren Sie, wie Sie Proxmox in 10 einfachen Schritten installieren können.
Wie Sie einen Proxmox LXC Container erstellen können erfahren Sie hier. Um eine VM zu erstellen, können Sie dieses einfache Tutorial anschauen.
1. Proxmox VE auf einen USB Stick kopieren
Als erstens muss Proxmox VE auf einen USB Stick kopiert werden. Proxmox kann hier heruntergeladen werden. Wir empfehlen Ihnen ein tool wie balenaEtcher oder rufus zu nutzen um die ISO Datei auf den USB Stick zu installieren.
2. Start der Installation
USB Stick in den Server stecken und starten.
Install Proxmox VE auswählen und Enter drücken.
Danach wird ein schwarzer Screen angezeigt und ein Setup Script wird ausgeführt.
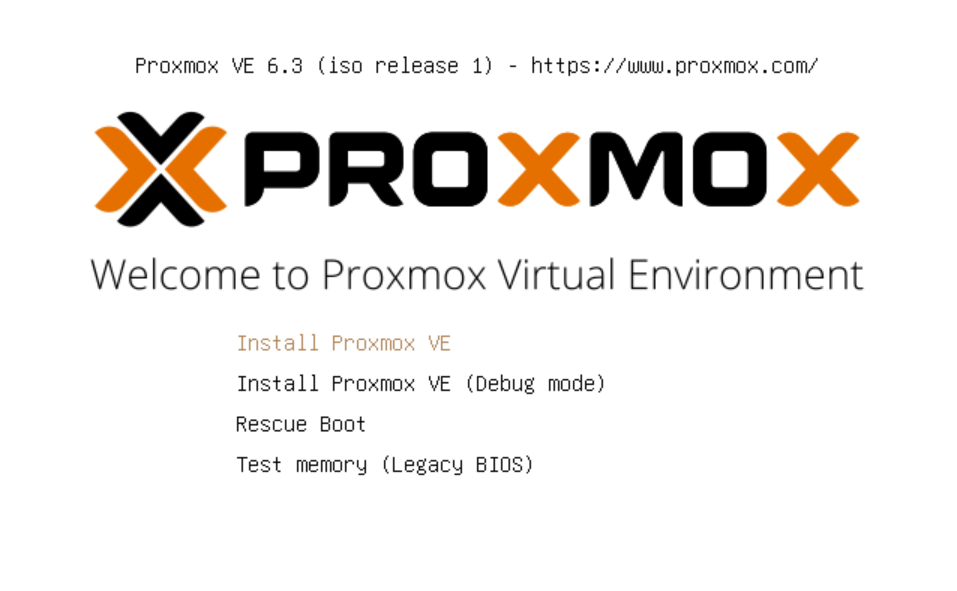
3. Endbenutzer Bedingungen Akzeptieren
Die Endbenutzer Bedingungen Akzeptieren indem man auf I agree klickt
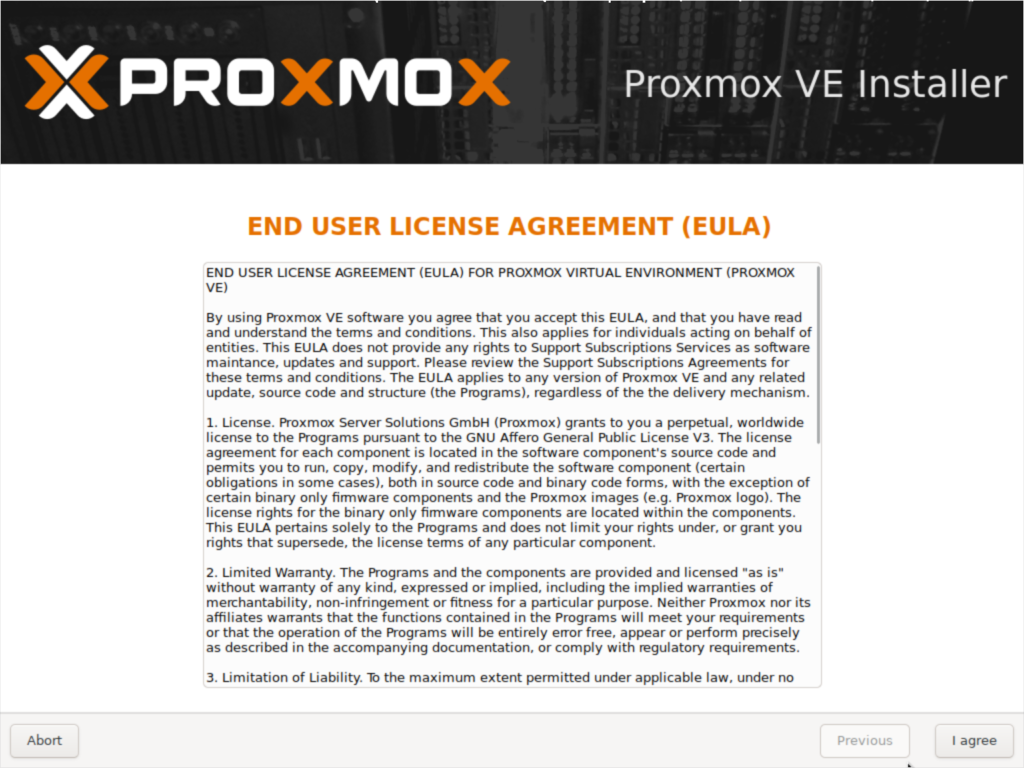
4. Boot-Disk auswählen
Wählen Sie die entsprechende Boot-Disk aus.
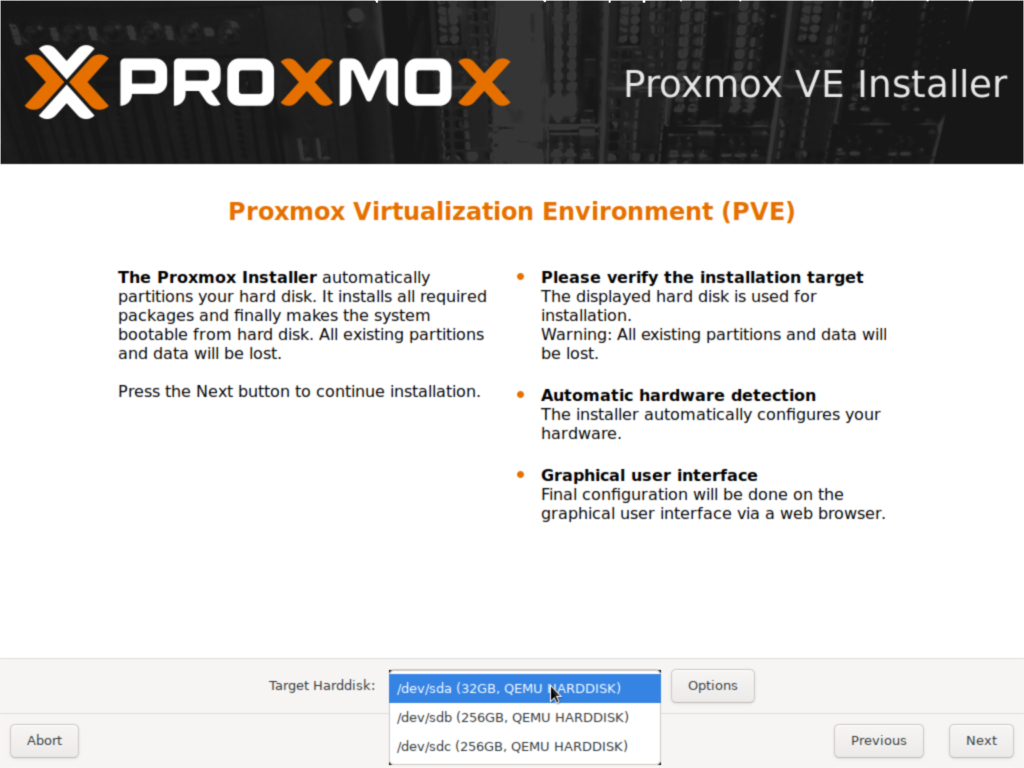
5. ZFS RAID erstellen (Optional)
Optional können Sie bei Options ein anderes Filesystem auswählen wie zB. zfs (RAID1) um eine gewisse Redundanz zu erhalten, wenn sie über mehrere Festplatten verfügen.
Klicken Sie hierzu auf Options.
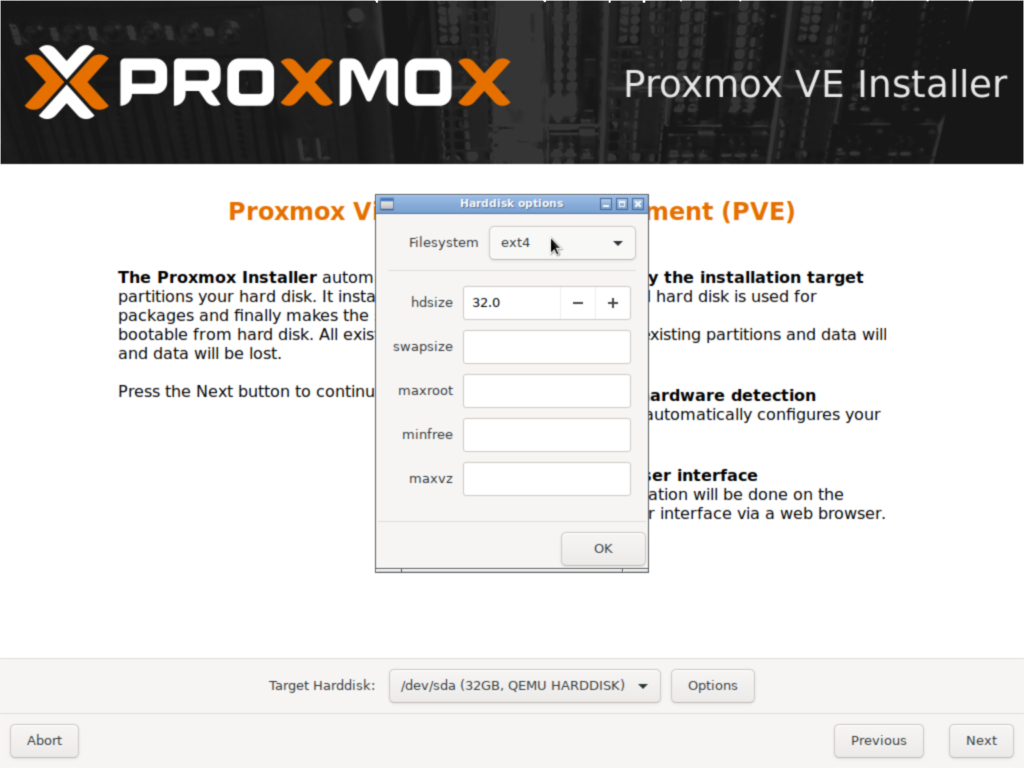
Wählen Sie bei Filesystem zfs (RAID1) aus.
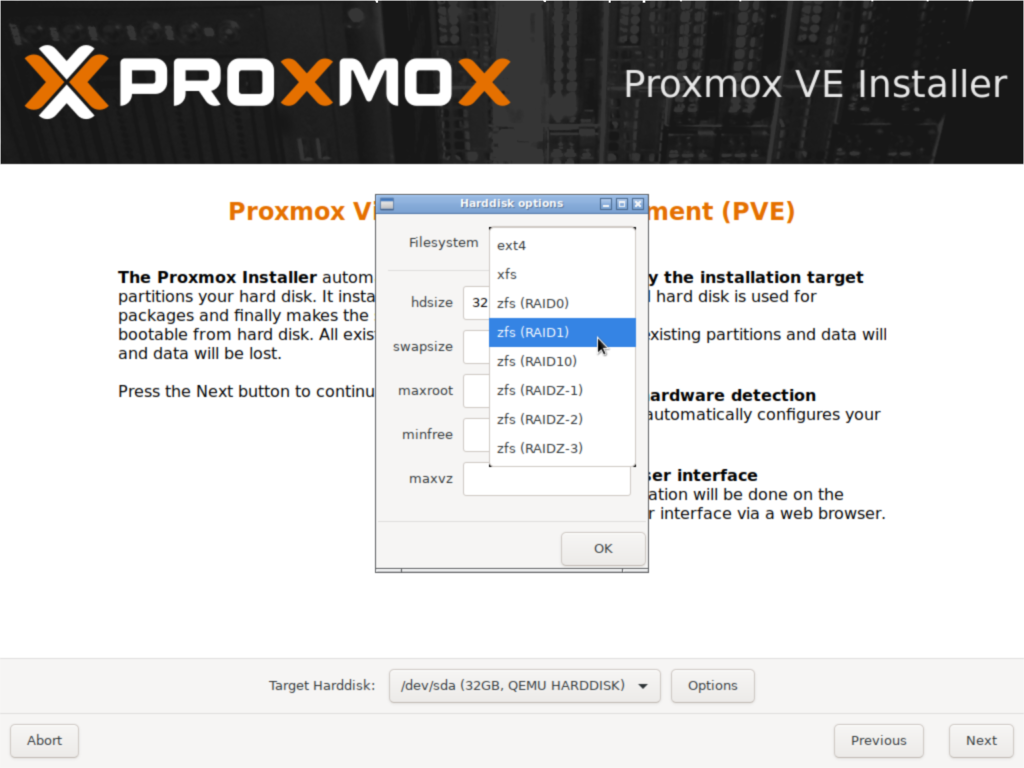
Und bestimmen sie welche Harddisks für das Raid verwendet werden sollen.
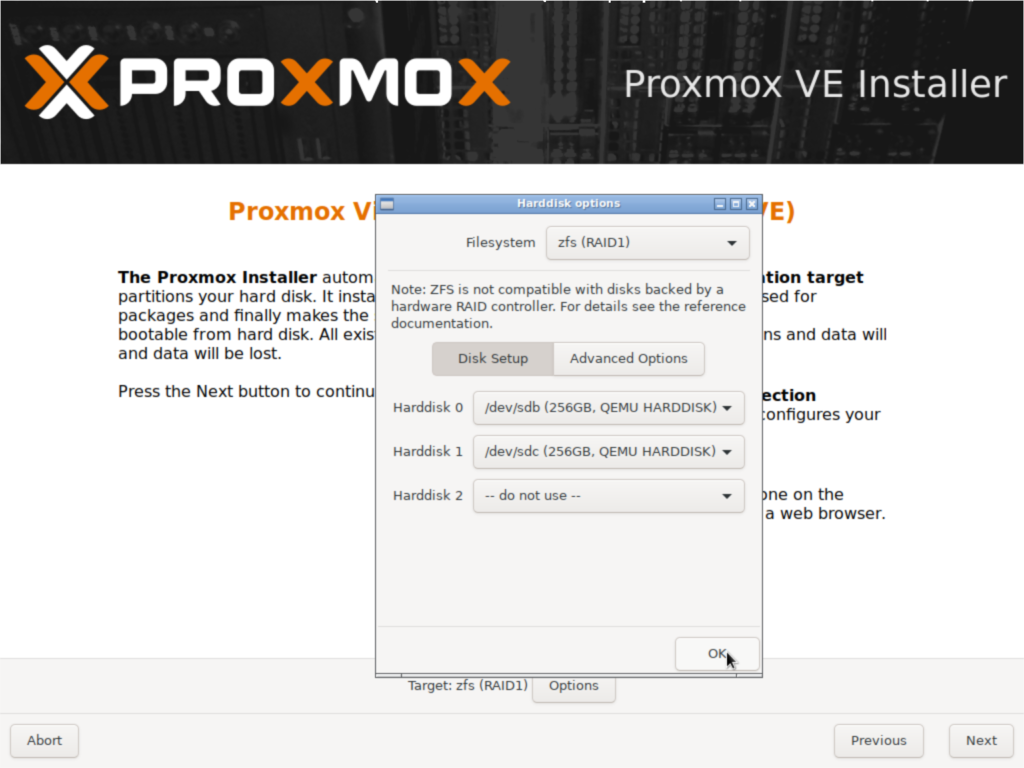
6. Zeitzone und Land einstellen
Stellen Sie Ihre Zeitzone und Ihr Land ein.
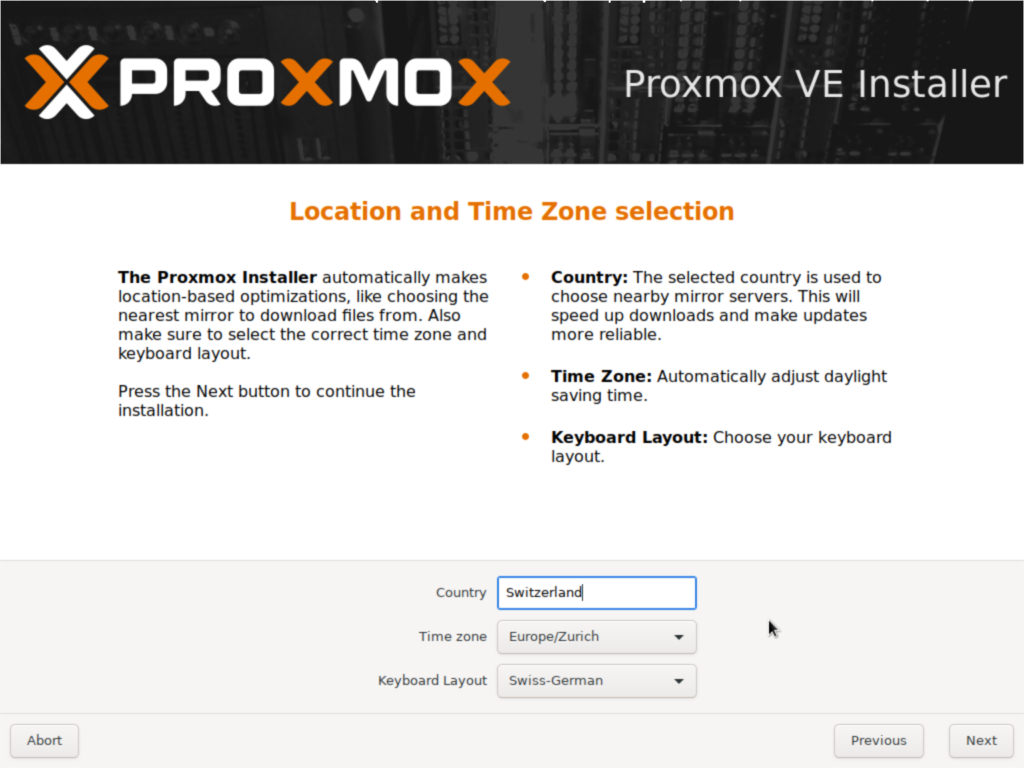
7. Passwort und Email eingeben
Wählen Sie ein starkes Administratorpasswort und vergessen Sie nicht ihre Email Adresse einzugeben.
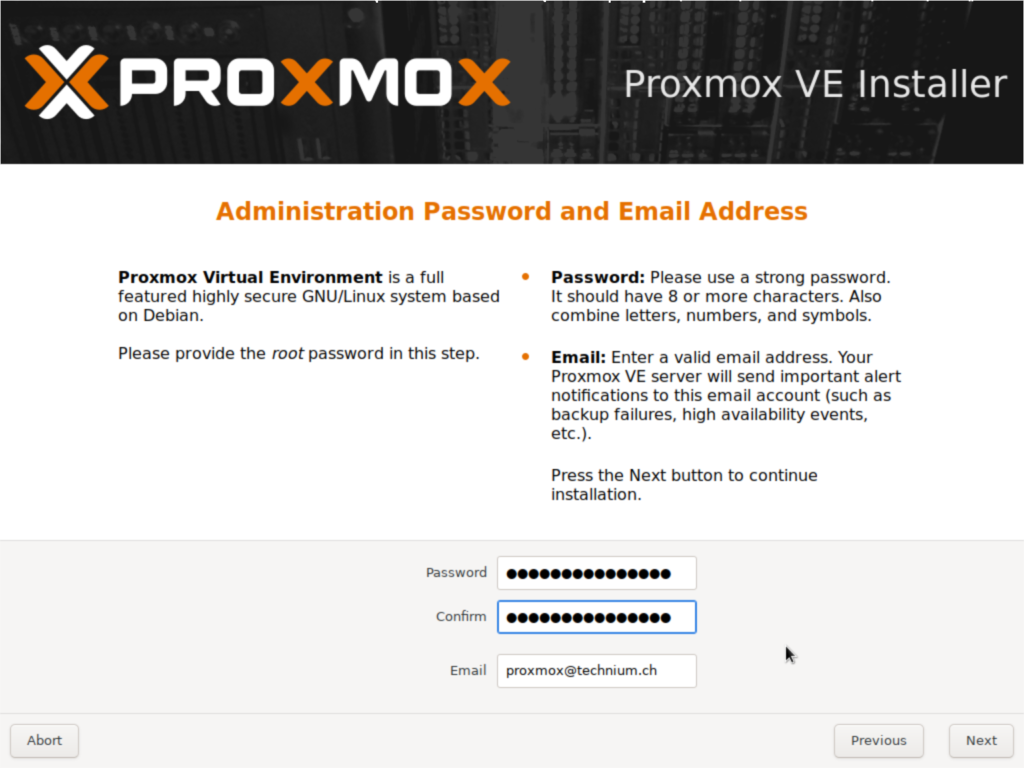
8. Netzwerkkonfiguration
Wählen Sie einen Netzwerkadapter als Management Interface aus und stellen Sie den Hostnamen und die IP-Adresse des Server ein.
Geben Sie bei IP-Adresse und Gateway entsprechende werte ein. (Dies entspricht nicht der auf dem Bild zu sehende Konfiguration)
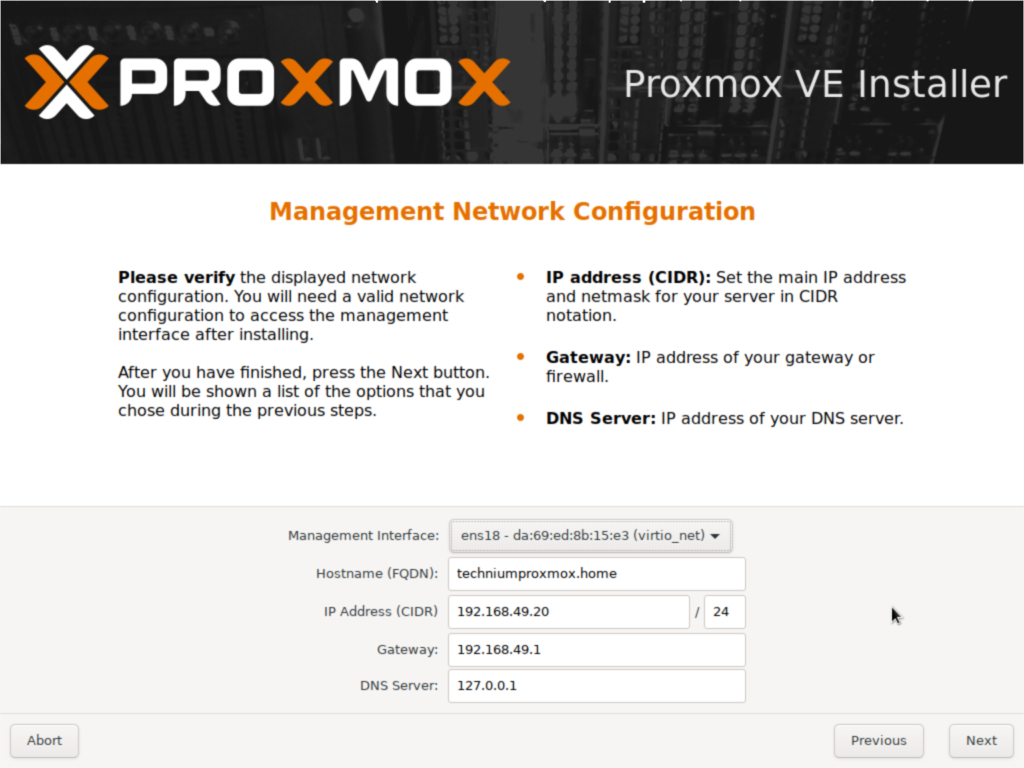
9. Proxmox Installieren
Überprüfen Sie, ob Sie Ihre Einstellungen korrekt angegeben haben und drücken Sie anschliessend auf Install.
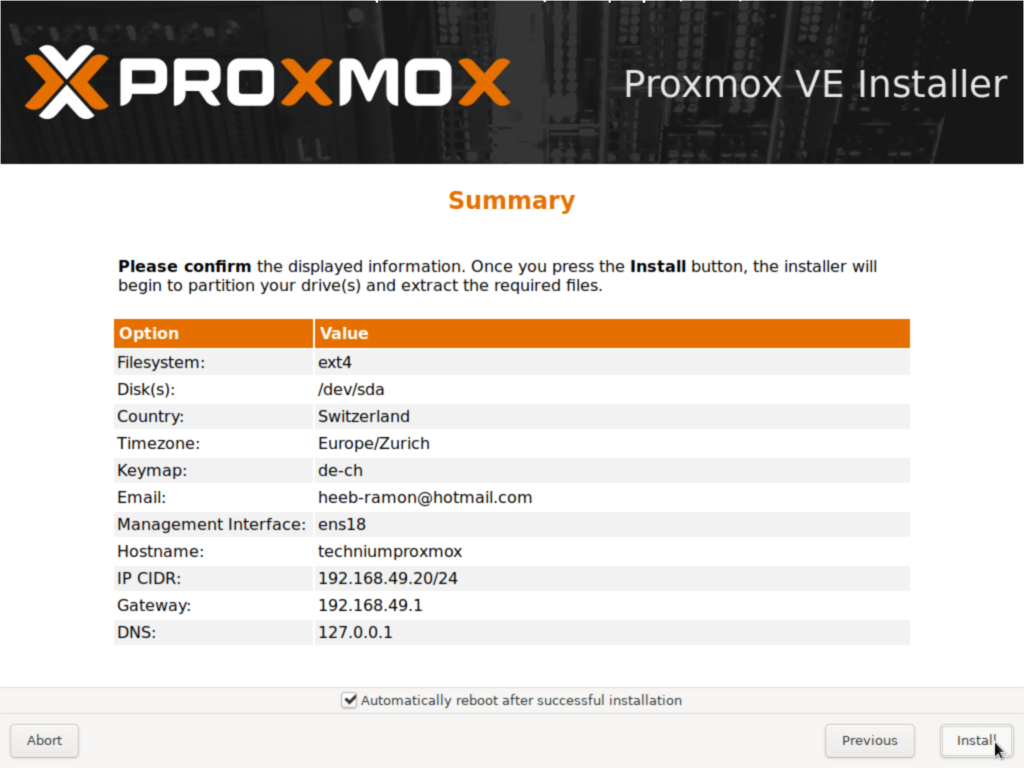
Warten Sie bis die Installation fertig ist-
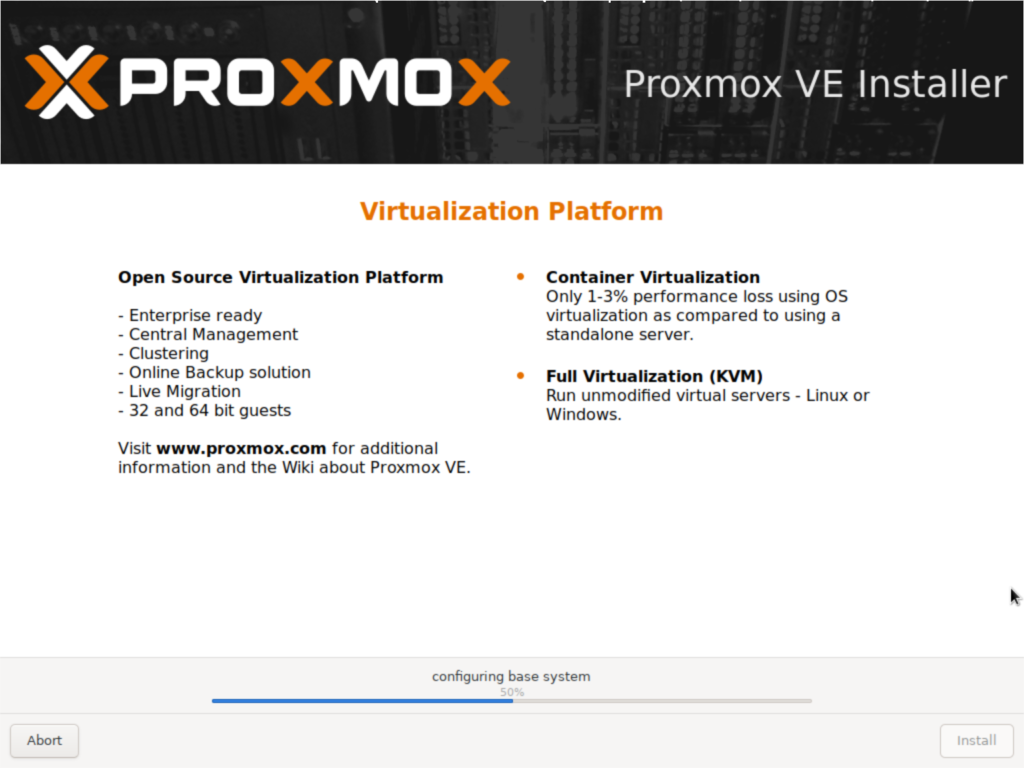
Nach erfolgreicher Installation sollte sich der Proxmox Server automatisch Neu starten und folgendes Bild erscheinen.
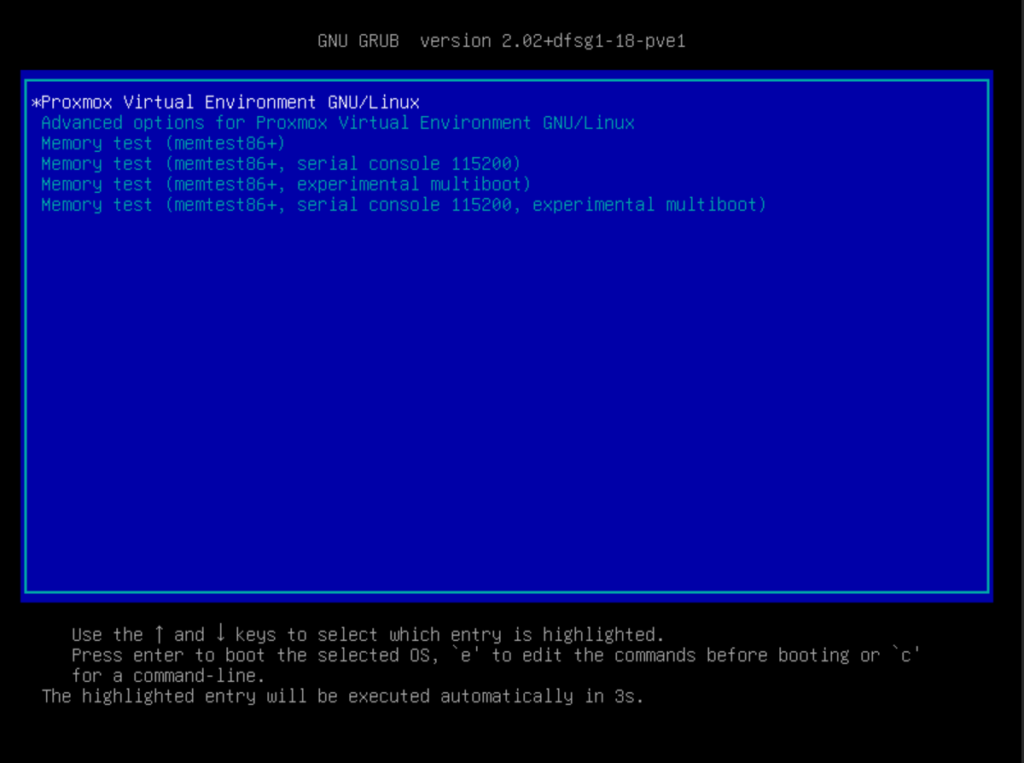
Nachdem Proxmox gestartet ist Sehen sie dieses Bild und Sie können sich über einen beliebigen Browser anmelden um Proxmox weiter zu konfigurieren.
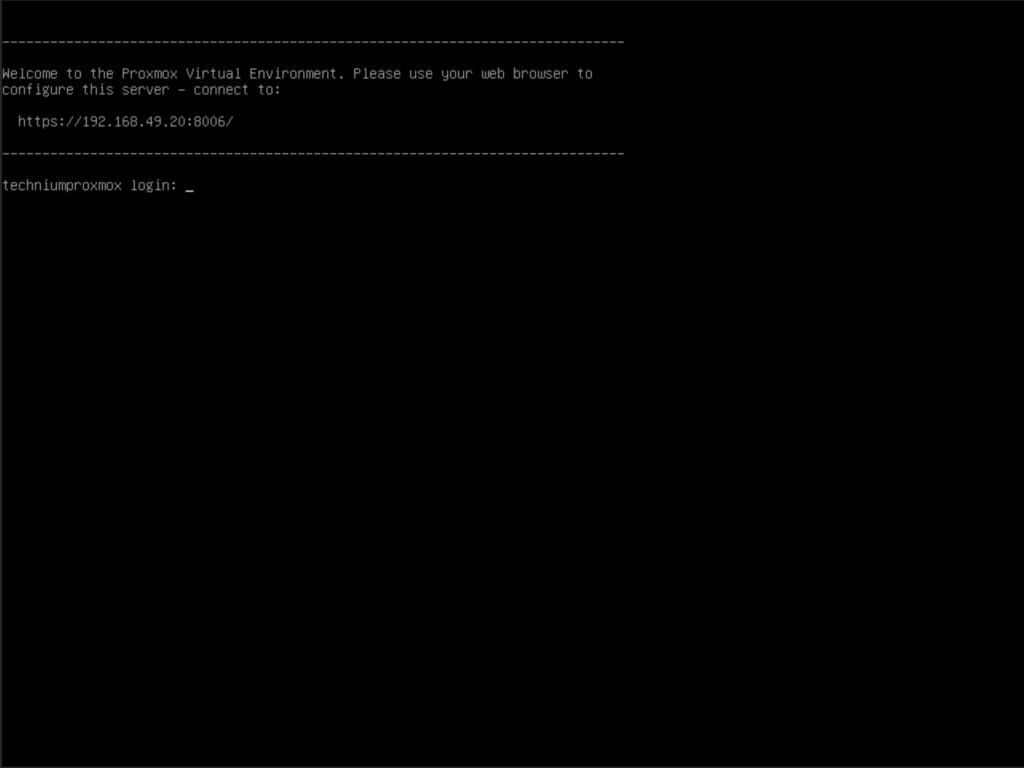
10. Im Browser anmelden
Solange Sie keinen Zertifikatsserver am Laufen haben werden Sie eine Warnung im Browser angezeigt bekommen, welche sie aber ignorieren können, indem Sie auf Erweitert klicken und dann auf Risiko akzeptieren und fortfahren klicken (bei Firefox).
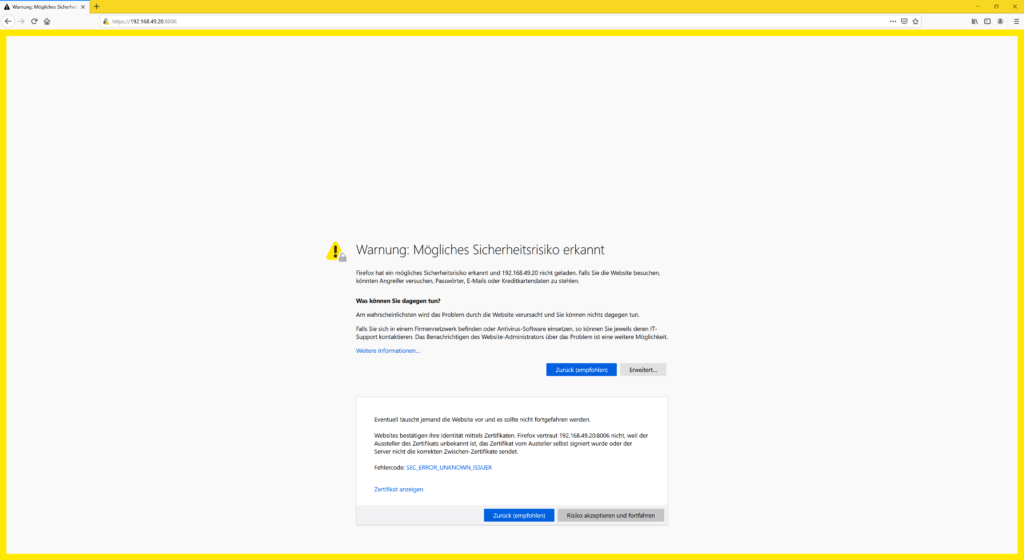
Melden Sie sich an.
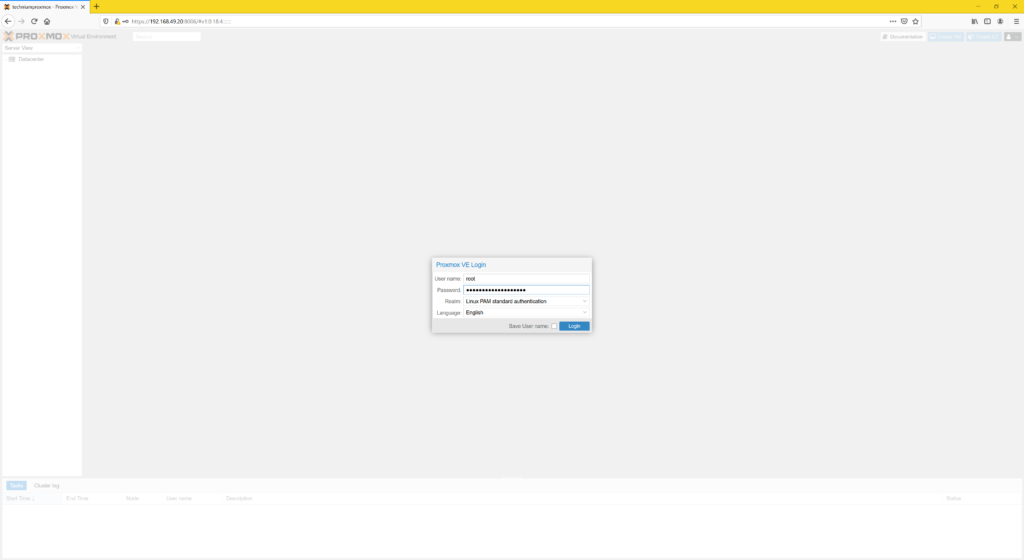
Ignorieren Sie die Nachricht «No valid subscription».
Falls Sie die Warnung deaktivieren möchten, finden Sie hier ein Tutorial dazu.
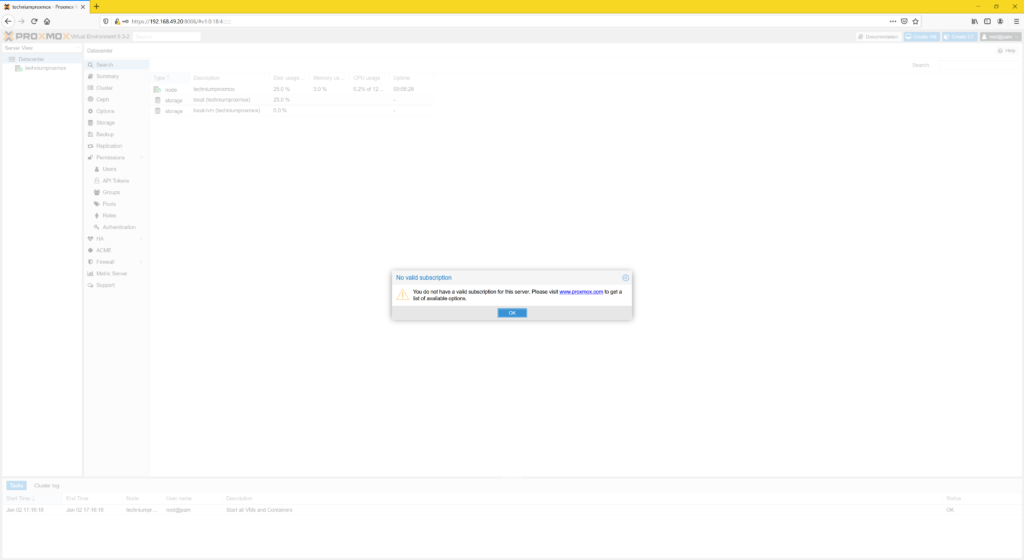
Gratulieren! Sie haben Ihren Proxmox Server erfolgreich installiert.
11. ZFS Mirror erstellen (Optional)
Erstellen Sie ein ZFS Mirror (ähnlich wie Raid 1)
Wählen Sie hierzu Ihren Server aus und klicken Sie auf Disks und dann auf ZFS. Dann können Sie oben auf Create: ZFS klicken um ein ZFS Mirror oder ähnliches zu erstellen.
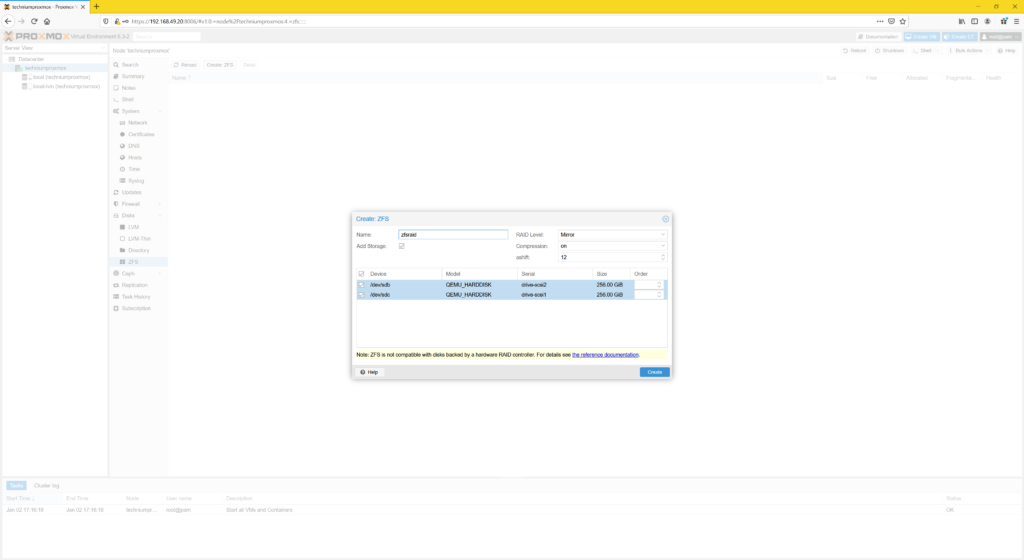
12. Directory erstellen (Optional)
Erstellen Sie ein Directory falls Sie eine noch nicht konfigurierte Festplatte verbaut haben.
Wählen Sie hierzu Ihren Server aus und klicken Sie auf Disks und dann auf Directory. Dann können Sie oben auf Create: Directory klicken um ein Directory zu erstellen.
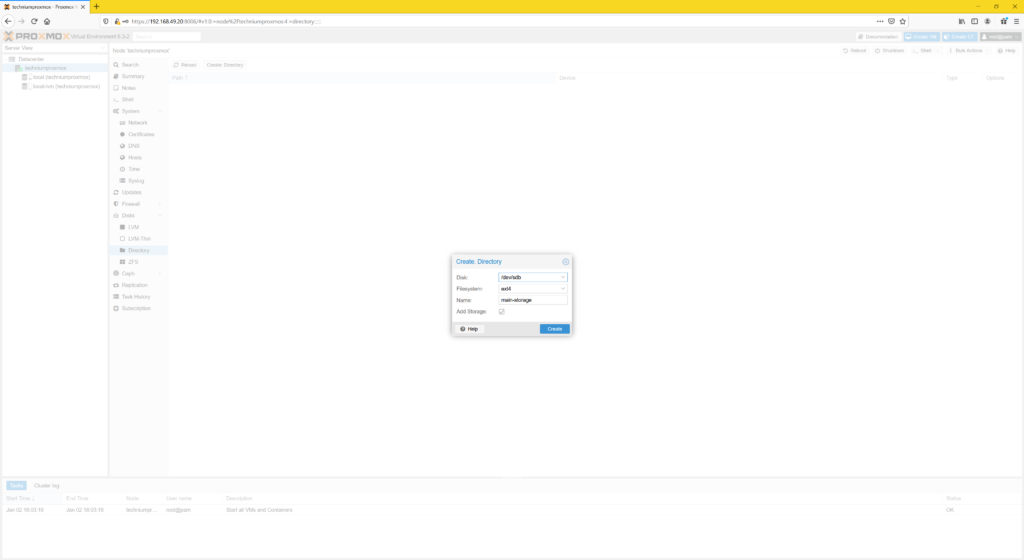
Hallo !!!!
Beim 3 Bildschirm ist mit der Installation schuss. «3. Endbenutzer Bedingungen Akzeptieren» Kann den butten «annehmen akzeptiert» nicht erreichen der butten » I agree ist ausserhalb des Bildschirms. Die Auflösung des Bildes ist zu gross.
Gibt es eine Abhilfe vielleicht können sie mir helfen.
Guten Tag
Sorry, dass ich erst jetzt antworte.
Möglicherweise kommen Sie mit der Enter Taste weiter…
Freundliche Grüsse ramhee