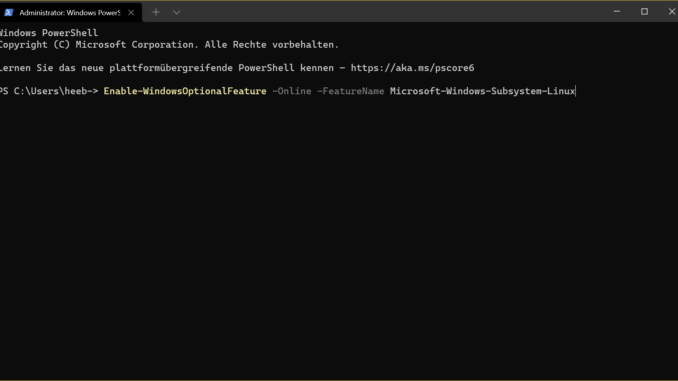
In diesem Tutorial wird gezeigt wie man WSL2 installieren kann. Mit dem Windows-Subsystem für Linux können Entwickler eine GNU-/Linux-Umgebung (einschließlich der meisten Befehlszeilentools, Hilfsprogramme und Anwendungen) direkt unter Windows unverändert ausführen, ohne den Mehraufwand eines traditionellen virtuellen Computers oder eines Dual-Boot-Setups betreiben zu müssen.
1. WSL installieren
Als erstens starten Sie das Windows Terminal als Administrator.
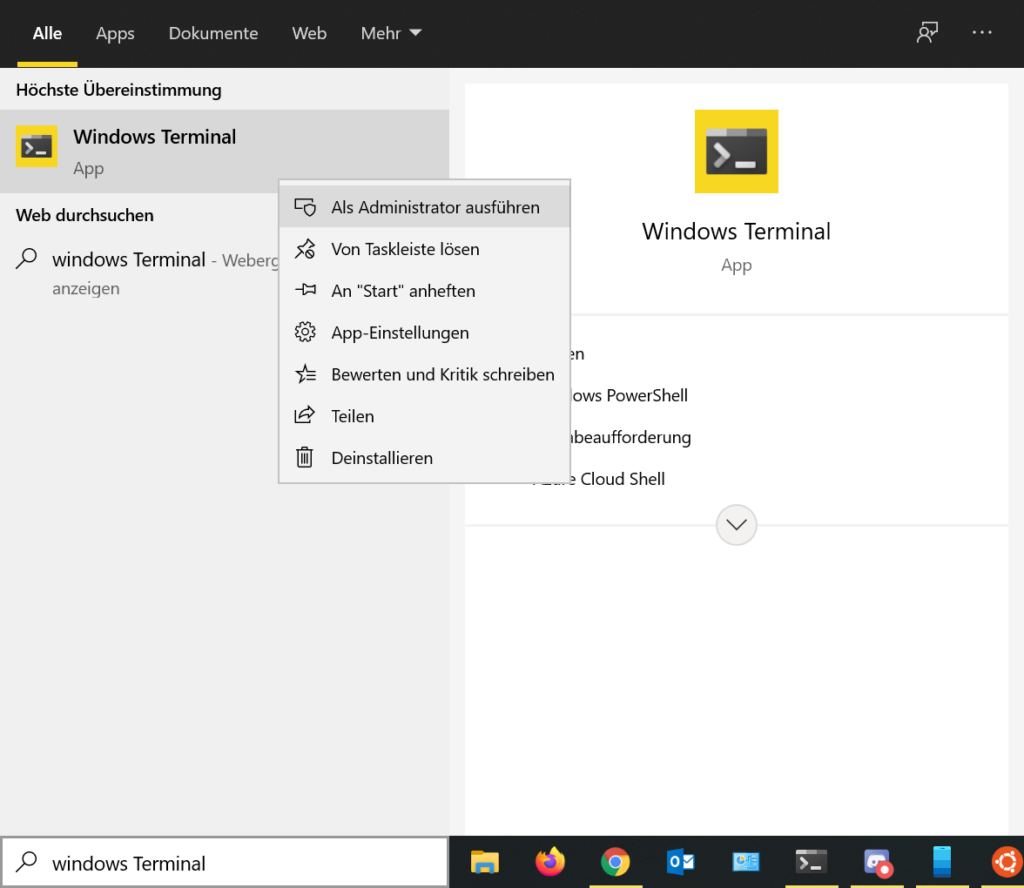
Alternativ dazu können Sie PowerShell als Admin ausführen und die folgenden Befehle dort eingeben.
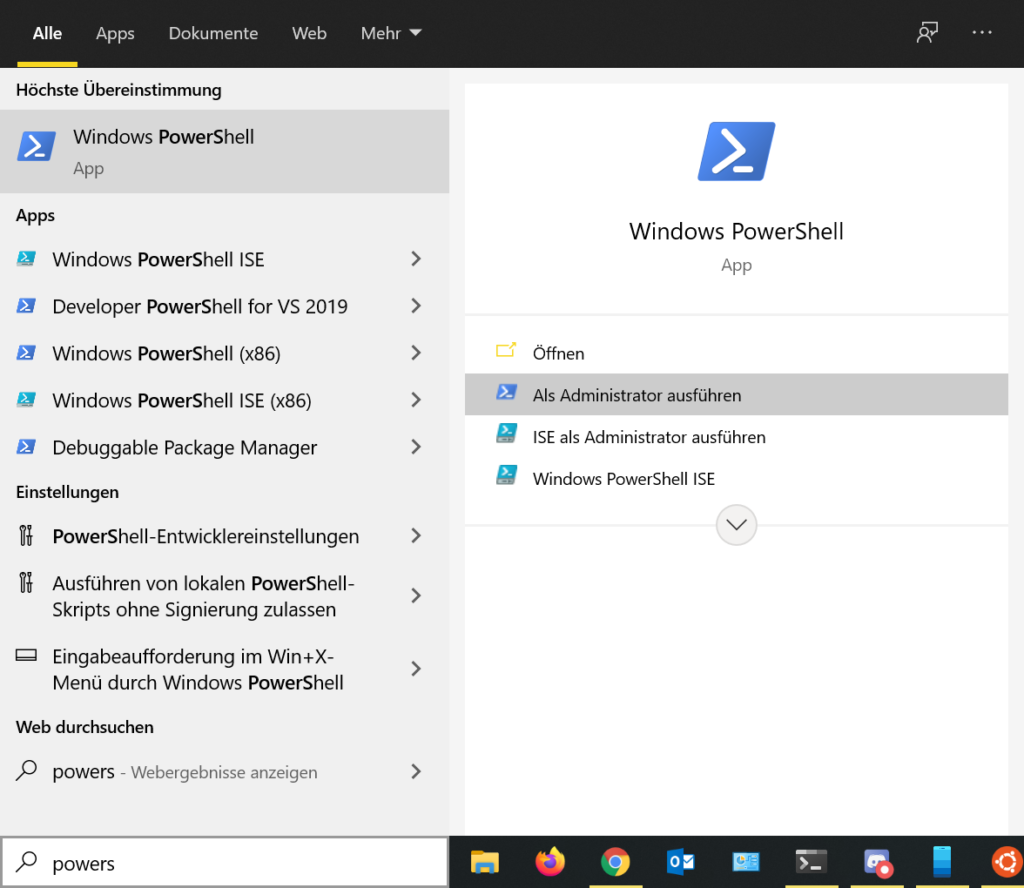
Mit folgendem Befehl installieren Sie WSL.
Enable-WindowsOptionalFeature -Online -FeatureName Microsoft-Windows-Subsystem-Linux
Danach ist ein Neustart nötig.
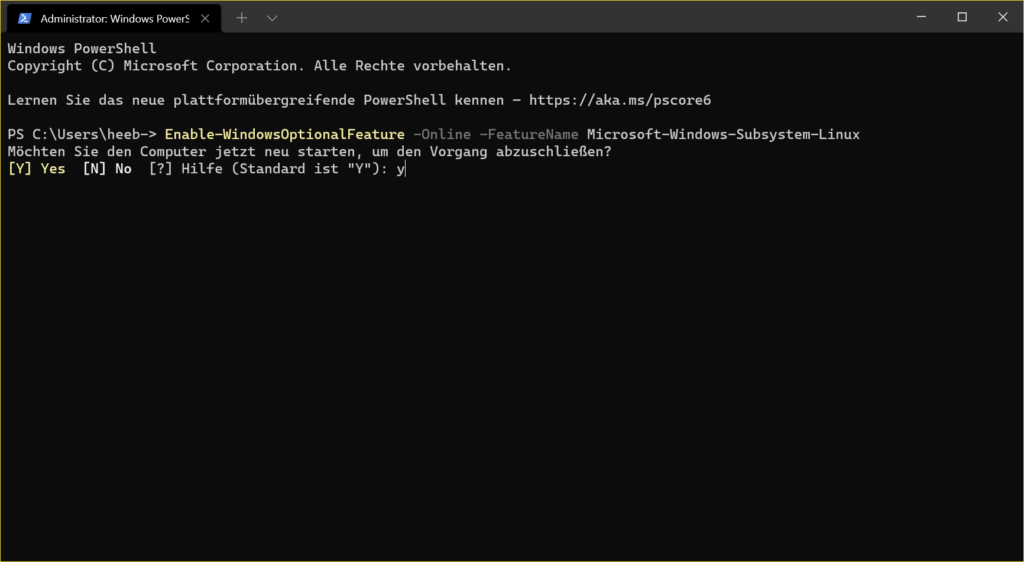
2. VirtualMachinePlatform aktivieren
Installieren Sie nun die VirtualMachinePlatform welche für WSL2 benötigt wird.
dism.exe /online /enable-feature /featurename:Microsoft-Windows-Subsystem-Linux /all
Danach ist ebenfalls ein Neustart nötig.

3. WSL2 installieren
Nun WSL2 als Standardversion setzen.
wsl --set-default-version 2
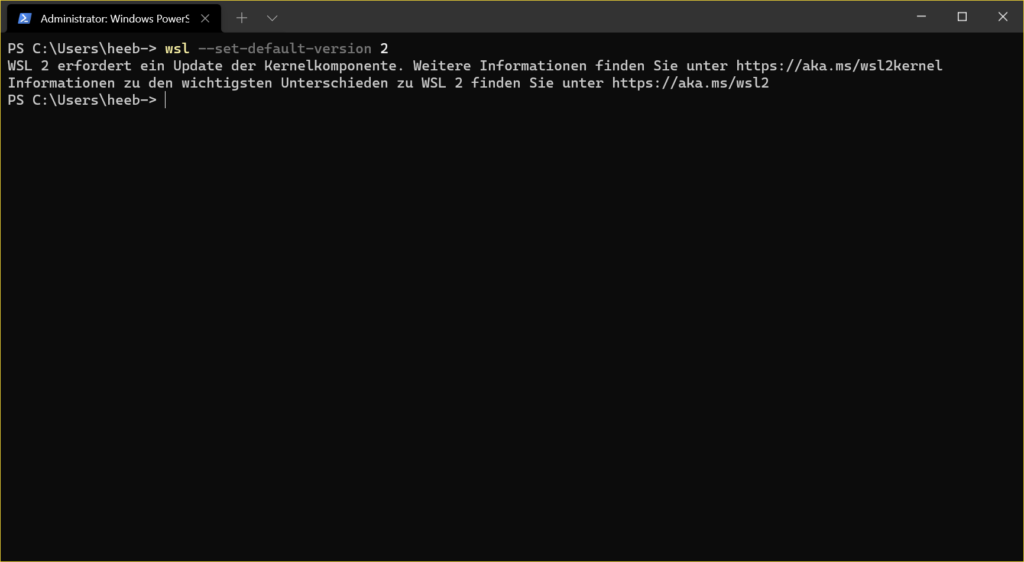
Schreib einen Kommentar