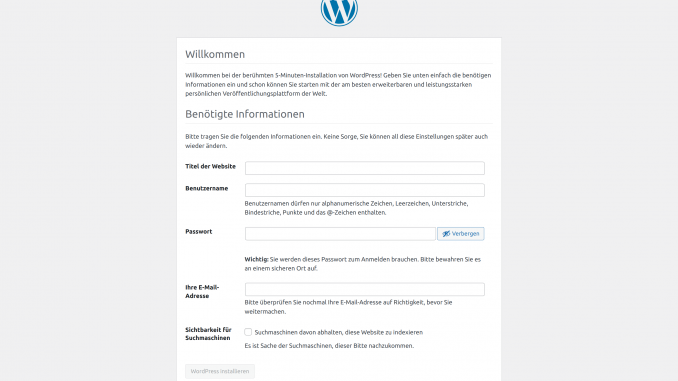
In diesem Tutorial erkläre ich Ihnen wie Sie einen WordPress LXC Container installieren können.
Dafür erstellen Sie zuerst einen Debian 11 LXC Container. Ich empfehle 4 Kerne, 2GB Ram und 4GB Rom, minimal sollte der LXC Container 1 Kern, 512MB Ram und 2GB Rom haben.
1. Updates und Abhängigkeiten installieren
apt update
apt upgrade -y
apt install apt-transport-https lsb-release ca-certificates wget gnupg2 -y
2. PHP 8.0 installieren
Mit folgenden zwei Befehlen wird das PHP 8.0 Repository hinzugefügt
Sury Repo und GPT Key hinzufügen.
wget -O /etc/apt/trusted.gpg.d/php.gpg https://packages.sury.org/php/apt.gpg
sh -c 'echo "deb https://packages.sury.org/php/ $(lsb_release -sc) main" > /etc/apt/sources.list.d/php.list'
Update durchführen.
apt update
Nun installieren Sie PHP 8.0 und die benötigten Abhängigkeiten mit folgendem Befehl.
apt install php8.0 php8.0-mysql php8.0-curl php8.0-gd php8.0-mbstring php8.0-xml php8.0-xmlrpc -y
3. MariaDB installieren
Mit folgendem Befehl wird MariaDB installiert.
apt-get install mariadb-server -y
4. Apache2 installieren
Sie können alternativ auch nginx installieren.
apt install apache2 -y
5. MySQL Benutzer und Datenbank für WordPress erstellen
Mit folgendem Befehl werden einige SQL Sicherheitschecks durchgeführt welche MySQL sicherer machen.
mysql_secure_installation
Auf dem Ersten Screenshot antworten Sie bei der zweiten Abfrage mit y und setzen ein sicheres root Passwort.
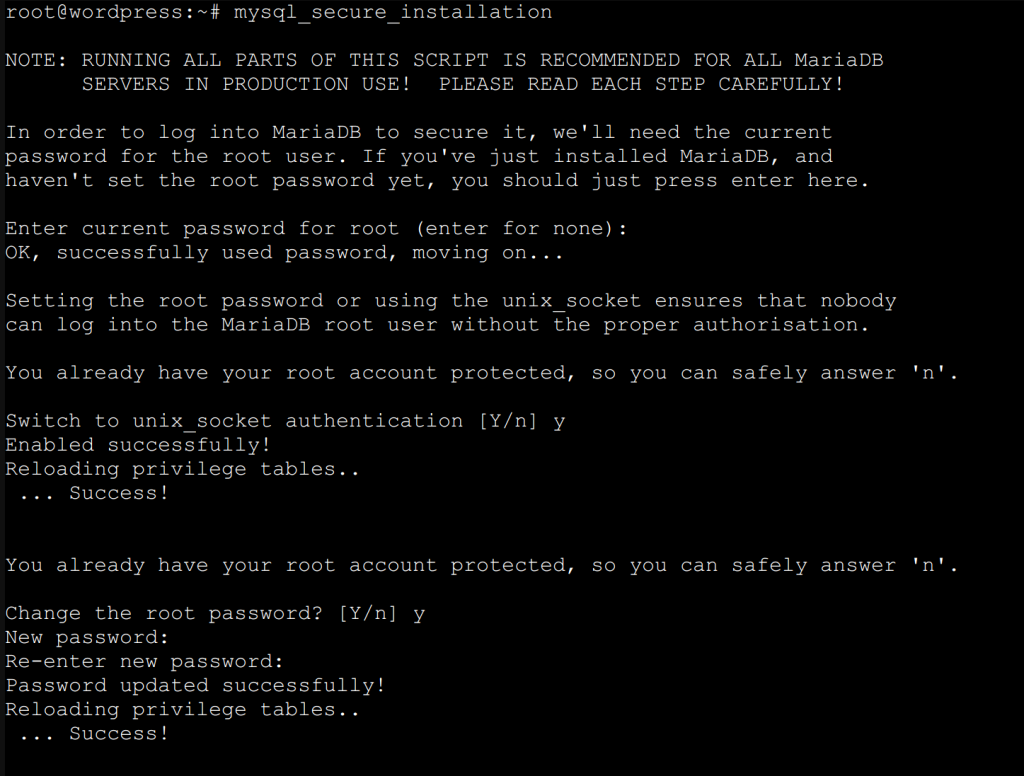
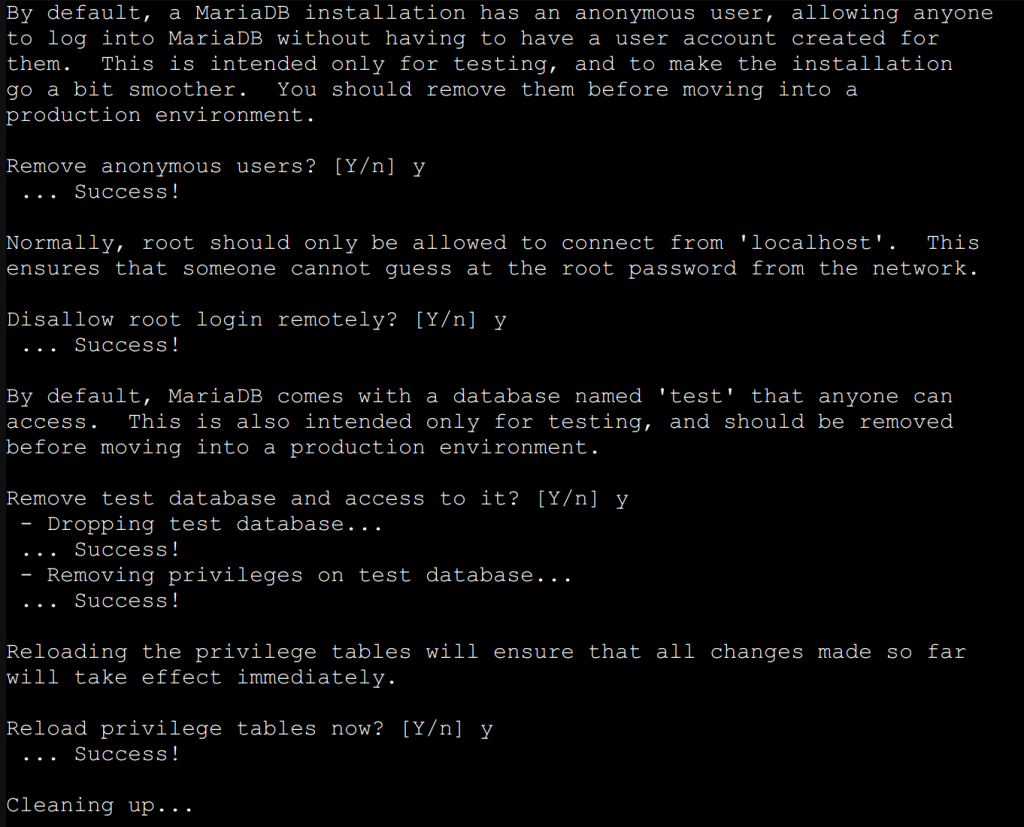
Nun generieren Sie mit folgendem Befehl ein 63 stelliges Passwort ohne Sonderzeichen.
password=$(cat /dev/urandom | tr -dc 'a-zA-Z0-9' | fold -w 63 | head -n 1)
Der Befehl erstellt eine Datenbank mit dem namen wp.
mysql -u root -e "CREATE DATABASE wp;"
Ein lokaler Benutzer wpuser mit dem Passwort, welches oben definiert wurde, wird erstellt.
mysql -u root -e "CREATE USER 'wpuser'@'localhost' IDENTIFIED BY '$password';"
Nun erlauben sie dem Benutzer wpuser den Zugriff auf die Datenbank wp.
mysql -u root -e "GRANT ALL PRIVILEGES ON wp.* TO 'wpuser'@'localhost';"

6. WordPress installieren
WordPress herunterladen, entpacken und in den richtigen Ordner schieben.
wget https://wordpress.org/latest.tar.gztar -xzvf latest.tar.gz
mv wordpress/* /var/www/html/
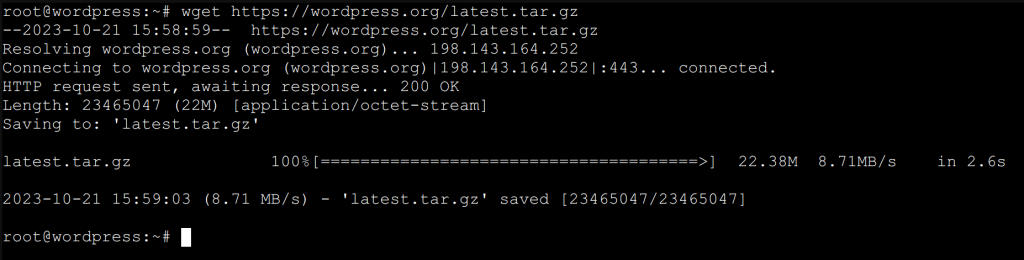
Nun werden die Berechtigungen gesetzt.
chown -R www-data:www-data /var/www/html/
WordPress Konfigurationsdatei erstellen.
cp /var/www/html/wp-config-sample.php /var/www/html/wp-config.php
Datenbankinformationen anpassen. Dafür müssen sie die folgenden Befehle nicht anpassen, sofern Sie oben den Benutzernamen und die Datenbank nicht angepasst haben.
sed -i "s/database_name_here/wp/g" /var/www/html/wp-config.php
sed -i "s/username_here/wpuser/g" /var/www/html/wp-config.php
sed -i "s/password_here/$password/g" /var/www/html/wp-config.php
7. WordPress LXC Container installieren – Konfiguration in der WebUI
Nun können Sie die Konfiguration in der WebUI vornehmen.
Geben Sie dafür folgendes im Browser ein und passen Sie die IP an. Folgen Sie dem WordPress installier auf der Weboberfläche.
http://x.x.x.x/wp-admin/install.php
Die Anleitung ist eigentlich super. Vermisse lediglich wie die Site unter Apache dann aktiviert wird. Es wird lediglich die Standard index.html aufgerufen welche auf die Apache Standardseite verweist
Hallo Thomas
Bei Schritt 6 sollte der WordPress Ordner in das richtige Verzeichnis verschoben werden. Wenn dieser im richtigen Ordner liegt ist die Standard Site aktiv welche im Verzeichnis /var/www liegt.
Lieber Gruss Ramon
Hi Thomas, hatte das gleiche Problem.
Im WordPress-Ordner, welcher in Schritt 6 kopiert wird befindet sich keine index.html – diese wird auch nicht benötigt.
Lösung: Wechsel ins Verzeichnis /var/www/html/ und lösche die index.html .