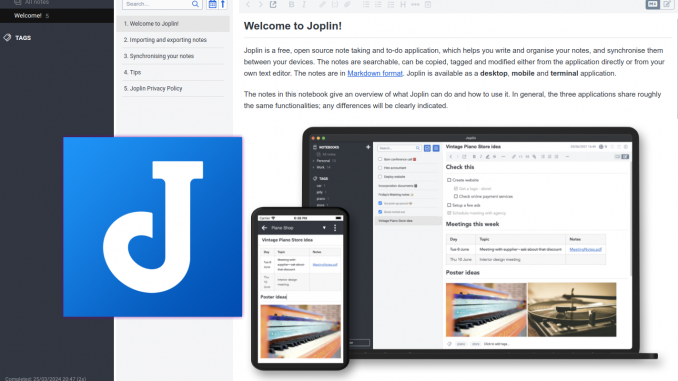
In diesem Tutorial erkläre ich Ihnen wie Sie einen Self-hosted Joplin Proxmox LXC Container installieren können. Alternativ kann ich Standard Notes Empfehlen.
Dafür erstellen Sie zuerst einen Debian 12 LXC Container. Ich empfehle 1 Kern, 1GB Ram und 4GB Rom.
1. Updates und Abhängigkeiten installieren
Mit folgenden Befehlen werden die benötigten Abhängigkeiten installiert.
apt install apt-transport-https ca-certificates curl gnupg2 software-properties-common -y
curl -fsSL https://download.docker.com/linux/debian/gpg | sudo gpg –dearmor -o /etc/apt/keyrings/docker.gpg
add-apt-repository "deb [arch=amd64] https://download.docker.com/linux/debian $(lsb_release -cs) stable"
apt update
2. Docker installieren
Nun wird Docker installiert.
apt install docker-ce docker-compose -y
3. Self-hosted Joplin Proxmox LXC Container installieren
Erstellen Sie einen Ordner, in dem Sie Ihre Arbeitsdateien speichern möchten. Wir werden diesen Ordner als Arbeitsverzeichnis bezeichnen.
mkdir joplin
cd joplin
4. Docker compose Datei erstellen und bearbeiten
Nun erstellen Sie docker-compose.yml und fügen Sie Folgendes ein.
nano docker-compose.yml
# This is a sample docker-compose file that can be used to run Joplin Server
version: '3'
services:
db:
image: postgres:16
env_file: .env
volumes:
- ./data/postgres:/var/lib/postgresql/data
ports:
- "5432:5432"
restart: unless-stopped
environment:
- POSTGRES_PASSWORD=${POSTGRES_PASSWORD}
- POSTGRES_USER=${POSTGRES_USER}
- POSTGRES_DB=${POSTGRES_DATABASE}
app:
image: joplin/server:latest
env_file: .env
depends_on:
- db
ports:
- "22300:22300"
restart: unless-stopped
environment:
- APP_PORT=22300
- APP_BASE_URL=${APP_BASE_URL}
- DB_CLIENT=pg
- POSTGRES_PASSWORD=${POSTGRES_PASSWORD}
- POSTGRES_DATABASE=${POSTGRES_DATABASE}
- POSTGRES_USER=${POSTGRES_USER}
- POSTGRES_PORT=${POSTGRES_PORT}
- POSTGRES_HOST=db
5. .env File erstellen und anpassen
Nun erstellen Sie ein .env File und fügen die Datei vom Git ein.
touch .env curl https://raw.githubusercontent.com/laurent22/joplin/dev/.env-sample > .env
Das .env File muss nun zwingend bearbeitet werden.
Dabei wird bei folgende Zeilen der # zu Beginn entfernt. Ausserdem muss die URL und das Passwort zwingend geändert werden.
APP_BASE_URL=https://joplin.mydomainname.com APP_PORT=22300 DB_CLIENT=pg POSTGRES_PASSWORD=mysecurepassword POSTGRES_DATABASE=joplin POSTGRES_USER=joplin POSTGRES_PORT=5432 POSTGRES_HOST=localhost
Mit folgendem Befehl können Sie ein sicheres Passwort generieren. Dies kann dann als POSTGRES_PASSWORD verwendet werden.
openssl rand -hex 32
Optional ergänzen Sie die .env Datei mit Mail Client Einstellungen. HOST, USER, PASSWORD und EMAIL müssen ebenfalls geändert werden.
MAILER_ENABLED=1 MAILER_HOST=smtp.mymailserver.com MAILER_PORT=465 MAILER_SECURE=1 MAILER_AUTH_USER=joplin@mymailserver.com MAILER_AUTH_PASSWORD=mysecurepassword MAILER_NOREPLY_NAME=Joplin MAILER_NOREPLY_EMAIL=joplin@mymailserver.com
Das könnte dann wie auf dem folgenden Screenshot aussehen
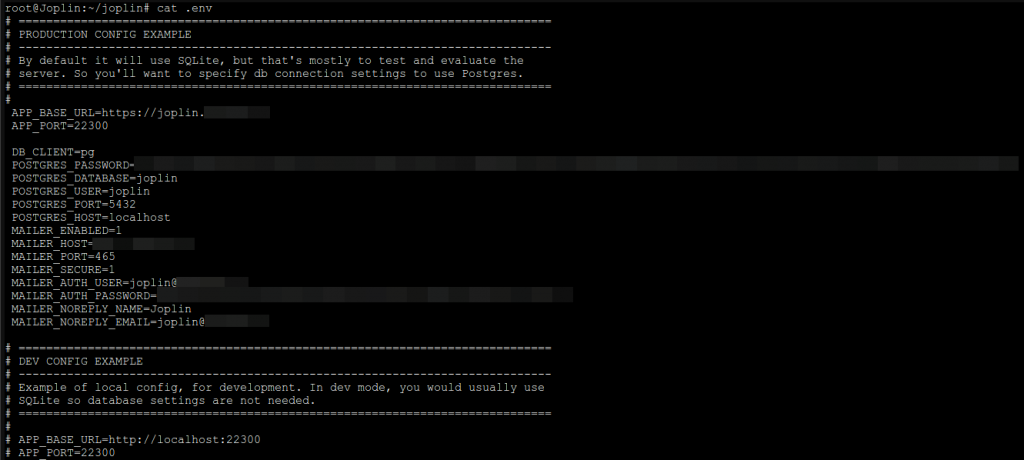
5. Joplin Server starten
Mit folgendem Befehl können Sie den Server nun starten.
docker compose pull && docker compose up -d
Dies dauert eine Weile. Danach läuft der Joplin Server schon.
6. Proxy / Webserver Configuration
Ich empfehle Joplin hinter einem Nginx Proxy laufen zu lassen. In diesem Fall muss natürlich noch die Config des Reverse Proxies inklusive SSL vorgenommen werden.
7. Anmelden
Wichtig! Melden Sie sich direkt an und ändern Sie das Passwort. Optional können Sie auch die Mail ändern.
Default Username: admin@localhost
Default Password: admin
Auf der Weboberfläche können Sie nun einen neuen Benutzer erstellen und sich mit diesem im Client bei Ihrem Server anmelden.
8. Synchronisation auf dem Client aktivieren
Den Client können Sie auf der offiziellen Joplin Webseite herunterladen.
In den Optionen unter Synchronisation aktivieren Sie nun die Verbindung zu Ihrem eigenen Joplin Server.
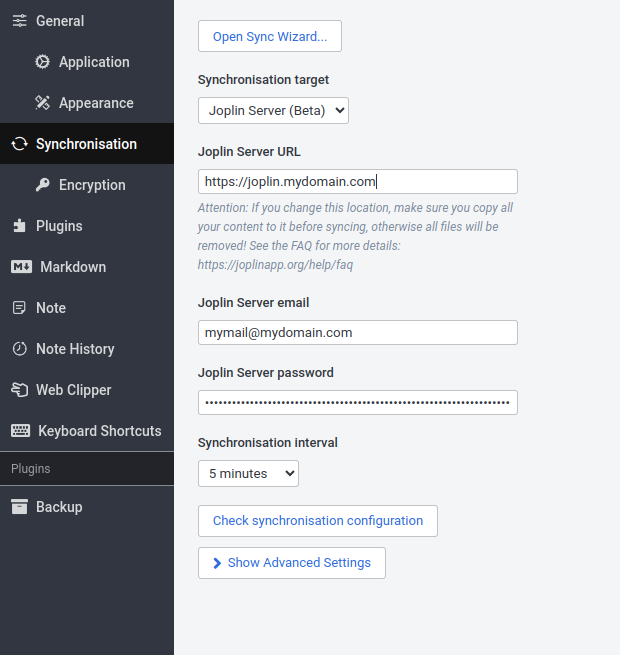
Der zweite Befehl ist veraltet, neu sollte es folgendes sein:
curl -fsSL https://download.docker.com/linux/debian/gpg | sudo gpg –dearmor -o /etc/apt/keyrings/docker.gpg
Hallo Jelly
Vielen Dank für den Hinweis.
LG Ramon
Hallo.
Leider kann ich den link curl -fsSL https://download.docker.com/linux/debian/gpg | sudo gpg –dearmor -o /etc/apt/keyrings/docker.gpg
nicht mehr nutzen.
für ein paar tips würde ich mich freun