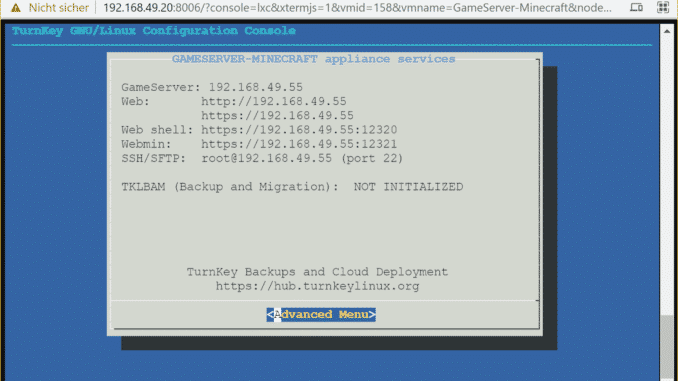
In diesem Tutorial lernen Sie, wie man einen Proxmox Minecraft Server LXC Container erstellen kann. Mehr Informationen über TurnKey GameServer finden Sie hier.
Achtung: Verwenden Sie das Template 16.0-1 bei Version 16.2-1 gibt es Probleme mit dem apt/sources.list Pfad (stand 28.12.21).
1. Minecraft Server LXC Container erstellen
Als erstens erstellen Sie einen LXC Container mit dem GameServer TurnKey CT Template. Der LXC Container sollte eine Root Disk mit mindestens 4GB, 2GB RAM, 1GB SWAP und 2 CPU Core haben. Falls Sie nicht wissen wie man einen LXC Container erstellt können Sie für die Erstellung diesem Tutorial folgen. Natürlich müssen Sie dann das GameServer TurnKey CT Template herunterladen und nicht ein Debian 10 Template.
2. Installation Starten
Melden Sie sich über SSH oder über die Konsole im PVE Web Interface bei Ihrem Proxmox GameServer LXC Container an. Nun sollten Sie diesen Installer sehen. Folgen Sie dem Installer.
3. Portfreigabe
Vergessen Sie nicht die Portfreigabe auf Port 25565 UDP und TCP zu machen.
Danach können Sie ihren Proxmox Minecraft Server LXC Container wie einen normalen Minecraft Server nutzen.
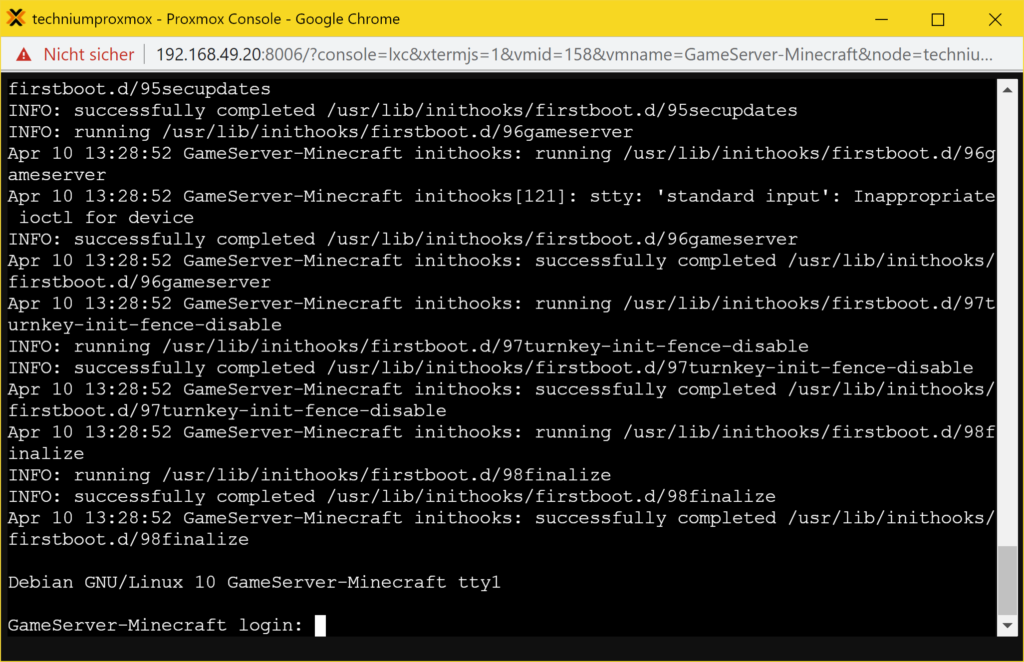
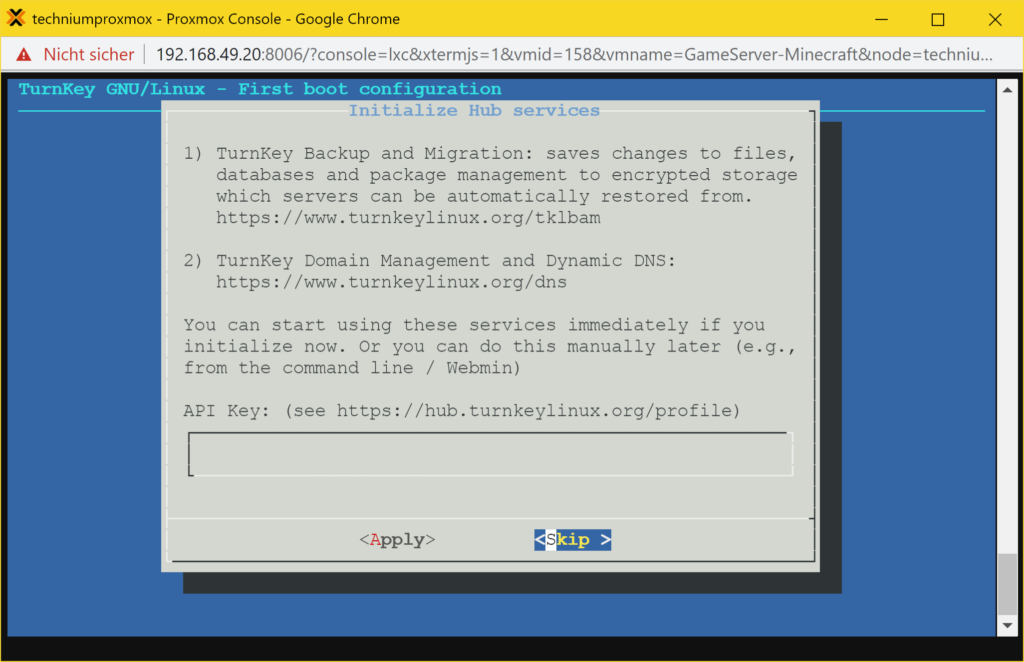
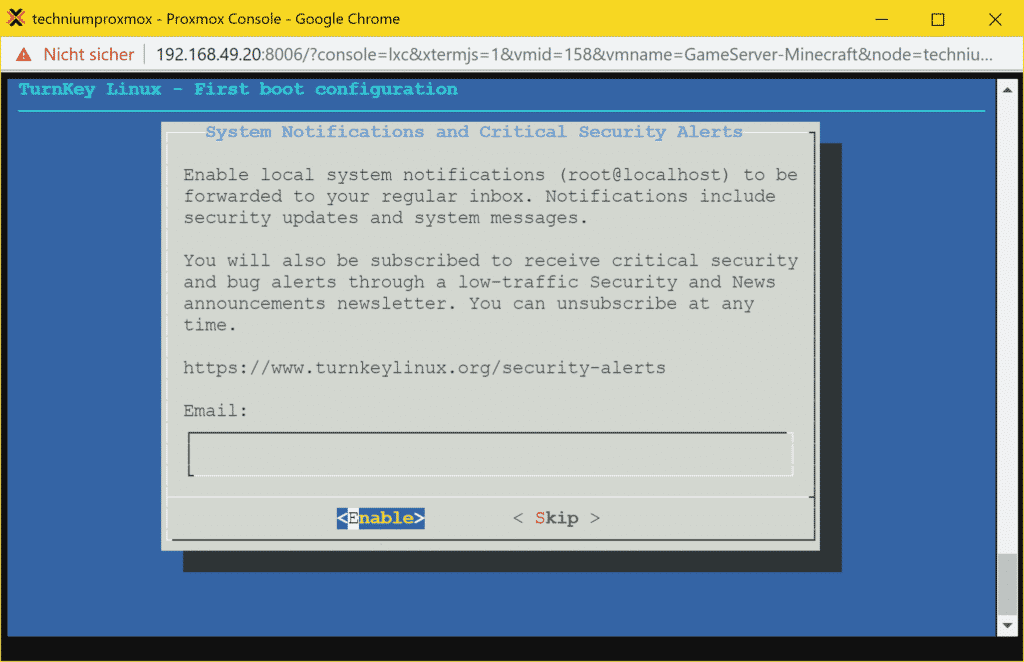
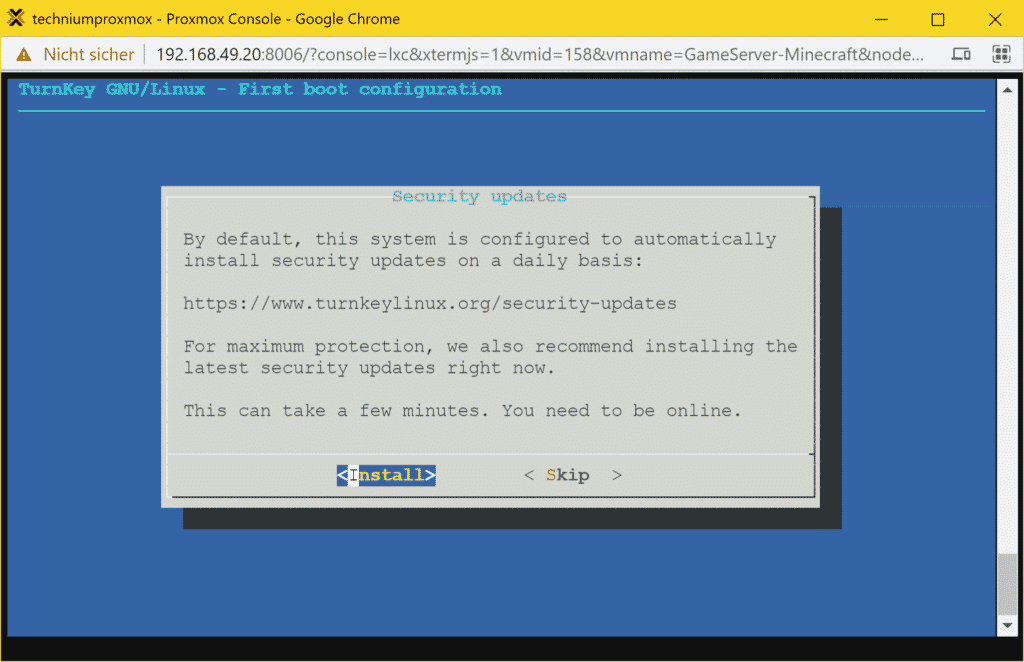
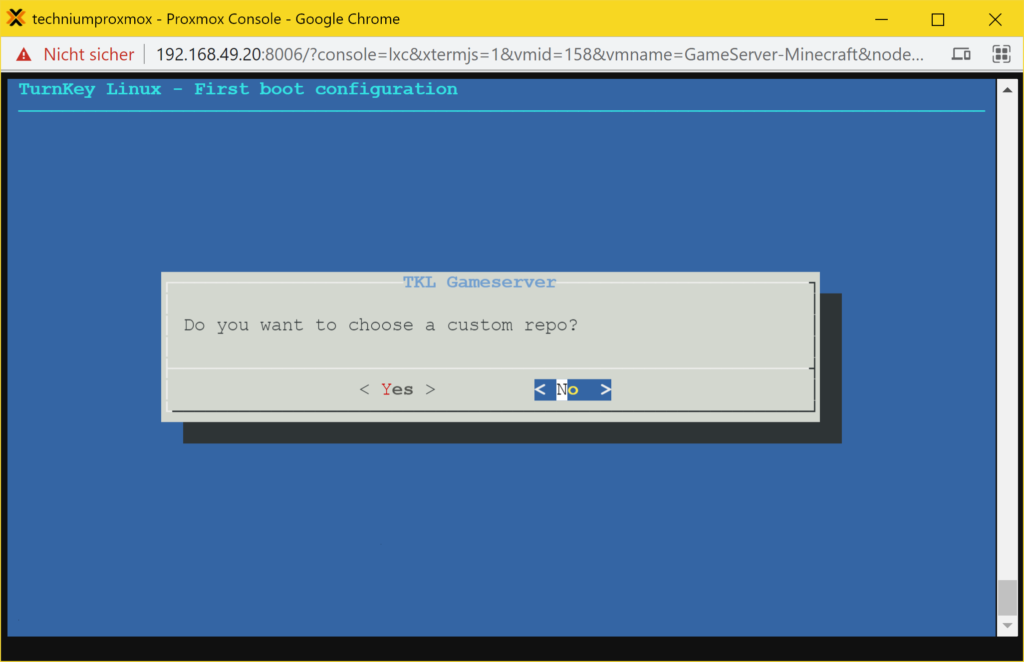
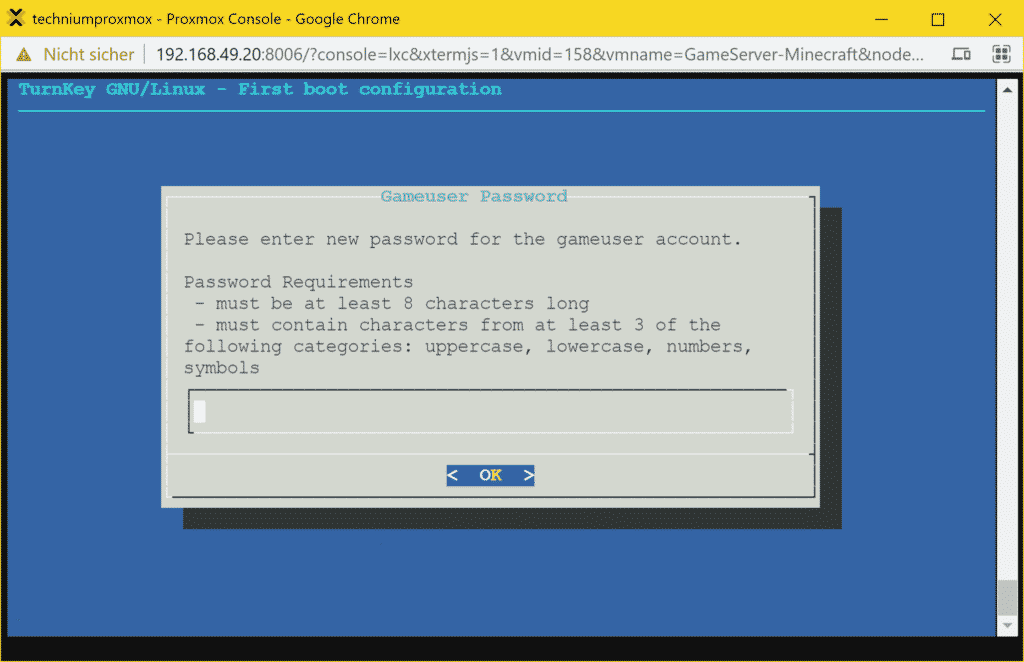
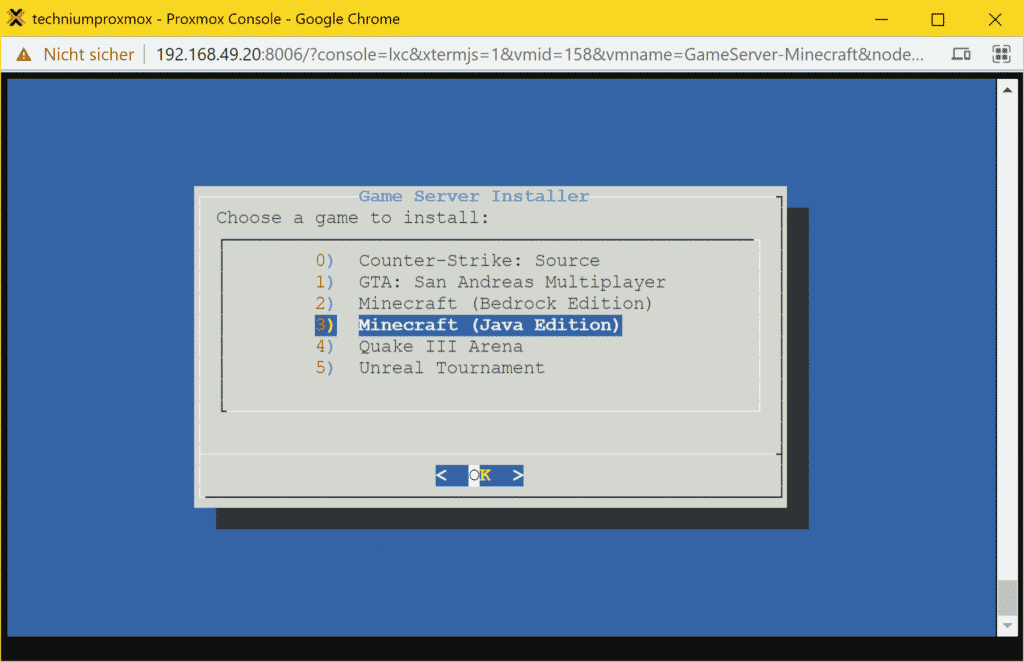
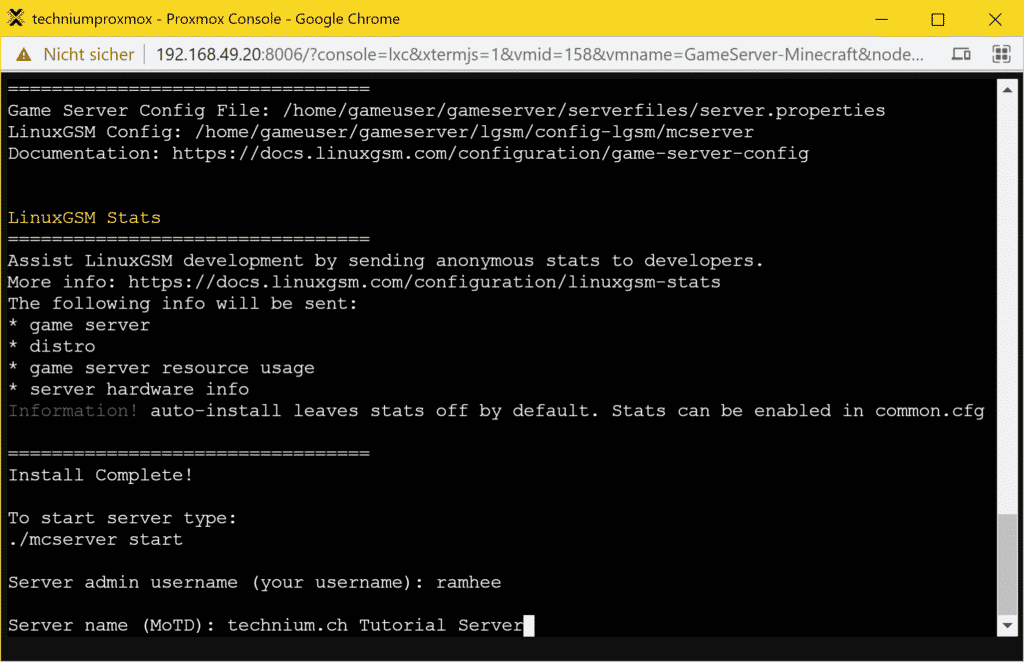
Aber wie gehts dann weiter? Wo kann ich den Minecraft-Server konfigurieren? Wo kann ich Maps und Plugins reinladen? Wo kann ich den Server verwalten?
Irgendwie stirbt die Anleitung mitten drin ab
Jetzt habe ich eine Gameserver mit Minecraft drauf, komme aber weder drauf, noch kann ich Welten sowie einstellungen verwalten. Gibt es eine Fortsetzung?
Ich habe es gerade geprüft.
Bei dem LXC Template Version 16.2-1 gibt es Probleme mit dem apt/sources.list Pfad, was dazu führt, dass der Minecraft Server nicht startet.
Das Tutorial habe ich mit Version 16.0-1 durchgeführt. In dieser Version sollte der Server problemlos starten.
Falls Sie Version 16.2-1 verwenden möchten, können Sie den Pfad in der Datei /home/gameuser/gameserver/mcserver manuell anpassen… (als Benutzer gameuser)
Installation läuft. Nur gehts danach nicht weiter. Es läuft kein minecraft Server, eine weitere Hilfestellung gibts auch nicht. Kurz, ich hab das wieder gelöscht, die Anleitung ist leider total fürn Hugo., Einfach ein paar Screenshots ohne weitere Erklärung hinknallen kann ich auch
Ich habe es gerade geprüft.
Bei dem LXC Template Version 16.2-1 gibt es Probleme mit dem apt/sources.list Pfad, was dazu führt, dass der Minecraft Server nicht startet.
Das Tutorial habe ich mit Version 16.0-1 durchgeführt. In dieser Version sollte der Server problemlos starten.
Falls Sie Version 16.2-1 verwenden möchten, können Sie den Pfad in der Datei /home/gameuser/gameserver/mcserver manuell anpassen… (als Benutzer gameuser)
Hallo, leider gibt es das LXC Template Version 16.0-1 aktuell nicht mehr in Proxmox. Was muss ich denn in der Datei «/home/gameuser/gameserver/mcserver» genau anpassen, damit ich mit dem LXC Template Version 16.2-1 den Server starten kann?
Vielen Dank
Hallo Torben
Das weiss ich leider nicht aber ich kann Ihnen meine mcserver Datei zum Download bereitstellen. Hoffentlich hilft dies. https://cdn.ramhee.ch/technium/download/mcserver
Freundliche Grüsse ramhee
Der link funktioniert leider nicht –>> 404
Gruß
Torben
Entschuldigung der Link sollte nun funktionieren.
jetzt geht der Download, aber die Datei hat 0 kb