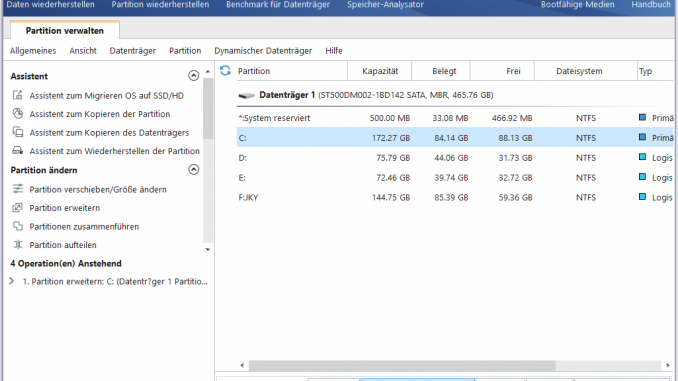
Möchten Sie die Partition C erweitern aber wissen Sie nicht, was Sie dazu tun sollten? In diesem Beitrag zeigen wir Ihnen, wie Sie die Partitionen einschließlich der Partition C vergrößern und verkleinern können.
Wenn man einen PC verwendet, speichern die meisten Leute gern die Dateien direkt auf Desktop, nämlich Laufwerk C. Nach einiger Zeit kann man jedoch finden, dass sich immer mehr Dateien ansammeln und das Laufwerk C „Root“ wird. In dieser Situation haben Sie zwei Optionen, eine ist, dass Sie den Speicherplatz der Partition C freigeben und die andere ist, dass Sie die Partition C einfach erweitern, um alle Anwendungen flüssig und ordnungsmäßig zu treiben und mehr Daten zu speichern.
In diesem Beitrag stellen wir Ihnen die Methode 2 vor, wie Sie die Partition C erweitern können. Wenn es sich um die Partitionen handelt, können Sie zwei in Windows 10/Windows 11 integrierten Dienstprogramme verwenden: die Datenträgerverwaltung und die Eingabeaufforderung.
Da die Verwendung von Befehlen durch die Eingabeaufforderung kompliziert ist und leicht zu Fehler führen kann, wenn es um die Vergrößerung/Verkleinerung der Partition geht, stellen wir daher hier diese Methode nicht. Wenn Sie sich für die Diskpart-Befehle interessieren, können Sie dies einfach googeln. Im Handumdrehen zeigt Google, was Sie wollen.
Um Sie Partition C über die Datenträgerverwaltung erweitern möchten, folgen Sie einfach den unten aufgelisteten Schritten.
Schritt 1: Drücken Sie die Tasten Windows und X gleichzeitig und wählen Sie im Popup-Fenster Datenträgerverwaltung aus.
Schritt 2: Im Fenster Datenträgerverwaltung finden Sie die Partition, die Sie vergrößern möchten, hier Partition C.
Schritt 3: Klicken Sie mit der rechten Maustaste auf diese Partition und wählen Sie Volume erweitern… aus. Dann folgen Sie den Popup-Anweisungen, um diesen Vorgang vom Vergrößern der Partition C zu beenden. Danach können Sie Ihren PC wie zuvor verwenden und weitere Dateien speichern.
Es kann jedoch vorkommen, dass sich die Partition C in der Datenträgerverwaltung nicht erweitern lässt und die Option Volme erweitern ausgegraut ist, weil es keinen nicht zugeordneten Speicherplatz direkt auf der rechten Seite von der Partition C gibt, wie folgt.
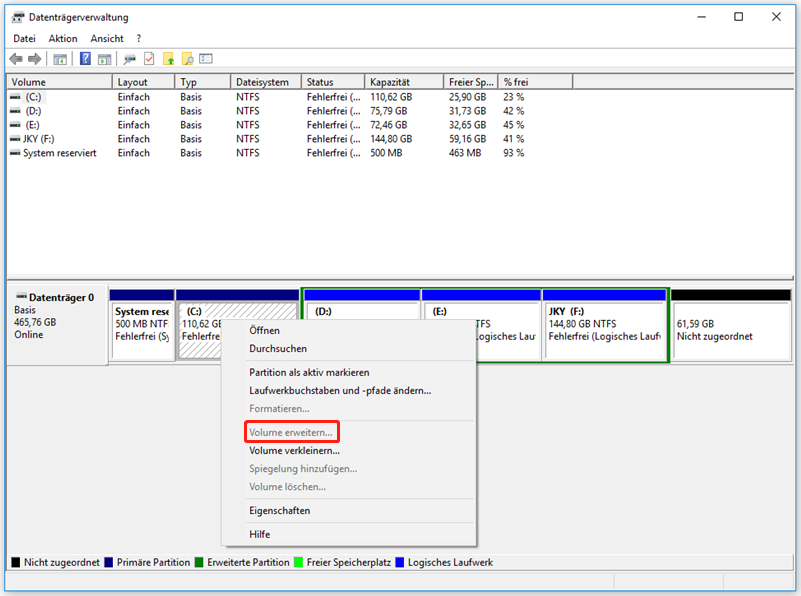
In diesem Fall, dass die Option Volume erweitern… in der Datenträgerverwaltung nicht funktioniert, können Sie eine Datenträgerverwaltungssoftware von Drittanbietern verwenden. Hier können Sie den Partition-Manager, MiniTool Partition Wizard – ein professionelles Programm zum Verwalten der Partitionen/Festplatten, verwenden.
Mit MiniTool Partition Wizard können Sie die Partition C mit Leichtigkeit erweitern. Sehen Sie sich die detailierten Anleitungen an.
- Laden Sie diese Software auf Ihrem Computer runter und installieren Sie sie.
- Rufen Sie die Hauptschnittstelle von MiniTool Partition Wizard auf.
- Wählen Sie die Partition C aus und klicken Sie auf dem linken Bereich auf Partition erweitern.
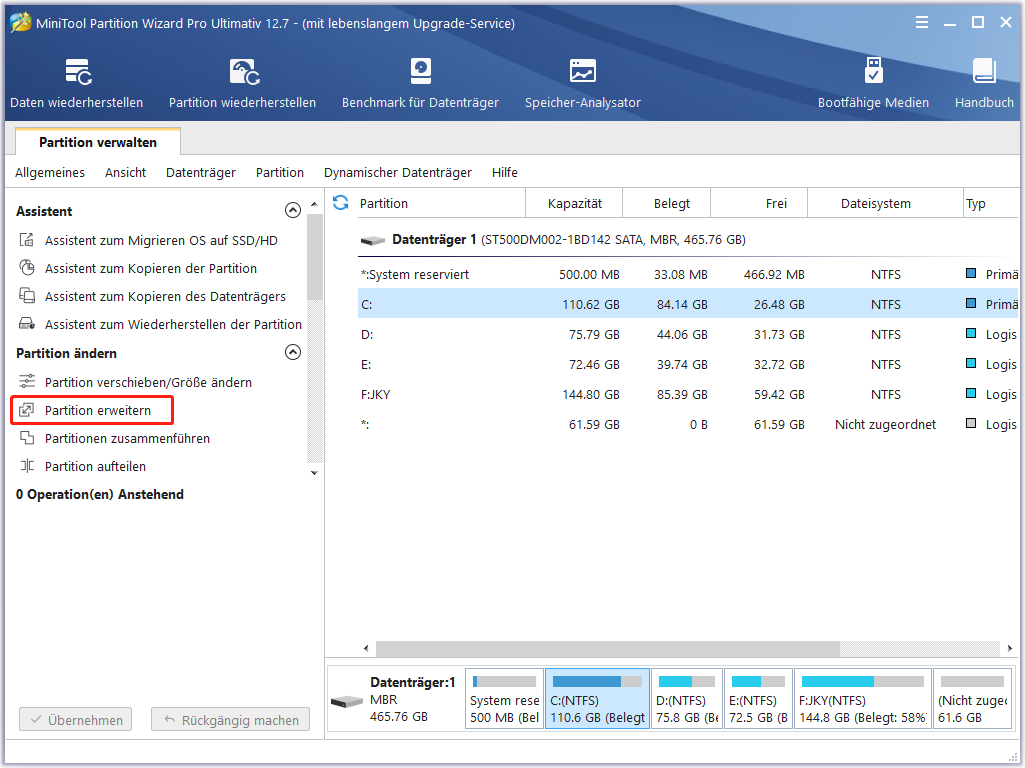
- Wählen Sie im Popup-Fenster den nicht zugeordneten Speicherplatz aus (wenn es gibt, wenn es jedoch keinen nicht zugeordneten Speicherplatz gibt, wählen Sie den freien Speicherplatz aus anderen Partitionen auf demselben Datenträger aus).
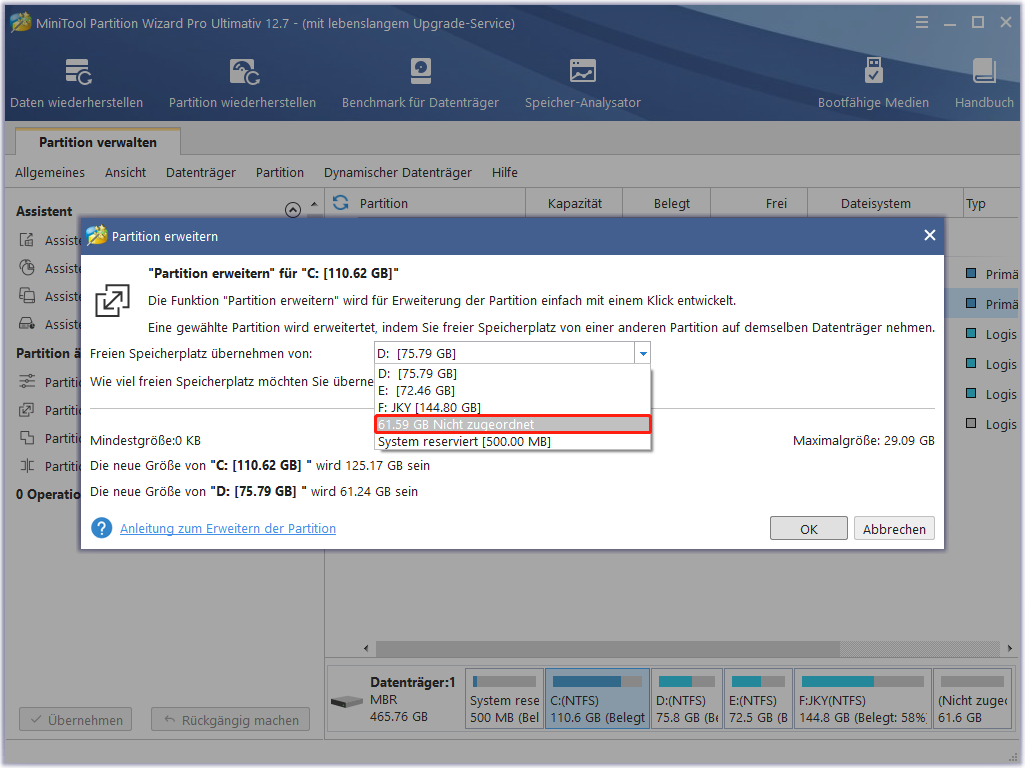
- Nachdem Sie den freien Speicherplatz ausgewählt haben, klicken Sie auf die Schaltfläche Übernehmen in der unteren linken Ecke, um die Änderungen in Kraft zu setzen.
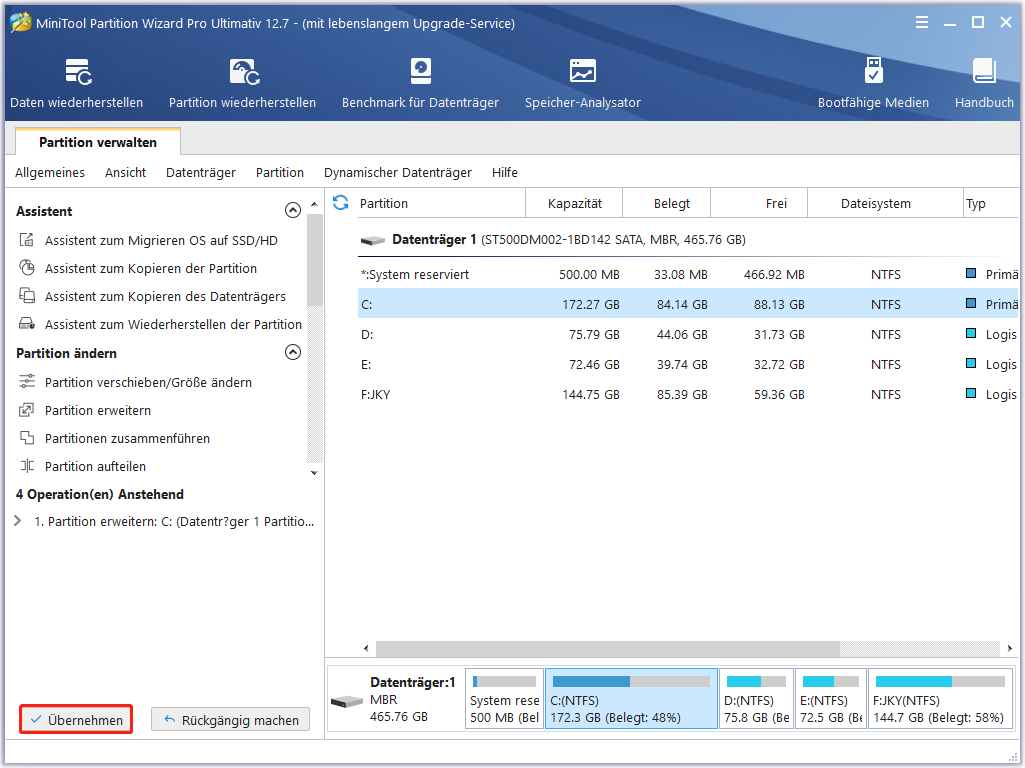
Tipp: Wenn Sie die Partition verkleinern möchten, können Sie die Option Volume verkleinern… in der Datenträgerverwaltung auswählen und den Anweisungen folgen, oder können Sie die Option Partition verschieben/Größe ändern in Partition Wizard auswählen und den Anweisungen folgen.
Wenn Sie nicht nur Partitionen vergrößern/verkleinern sondern auch einige Änderungen auf Festplatten unternehmen möchten, können Sie auch diese einfach bedienende Software verwenden, z.B. Festplatten kopieren, analysieren, OS auf SSD/HD migrieren, Partitionen erstellen/zusammenführen/aufteilen/formatieren/löschen/bereinigen/ausblenden und so weiter.
Wenn Sie mehr über MiniTool Partition Wizard oder die Lösungen für Computerprobleme wie Laptop Schwarzer Bildschirm, Hohe CPU-Auslastung, Reboot and Select Proper Boot Device etc. erfahren möchten, können Sie die offizielle Website von MiniTool besuchen.
Schreib einen Kommentar