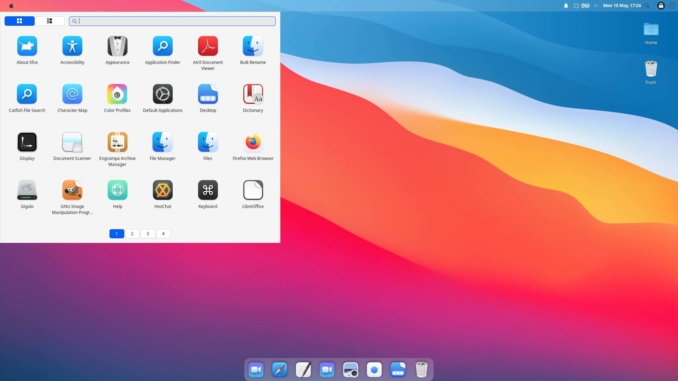
Ein Xubuntu macOS Theme installieren. Wie geht denn das? Wie Sie Xubuntu wie macOS aussehen lassen wird in diesem Beitrag Schritt für Schritt erklärt. Wenn Sie Xubuntu noch nicht installiert haben können Sie dies wie in diesem Tutorial machen.
1. Vorbereitungen
Als erstens wird unter Desktop die Icon orientation auf Top Right vertical gesetzt.
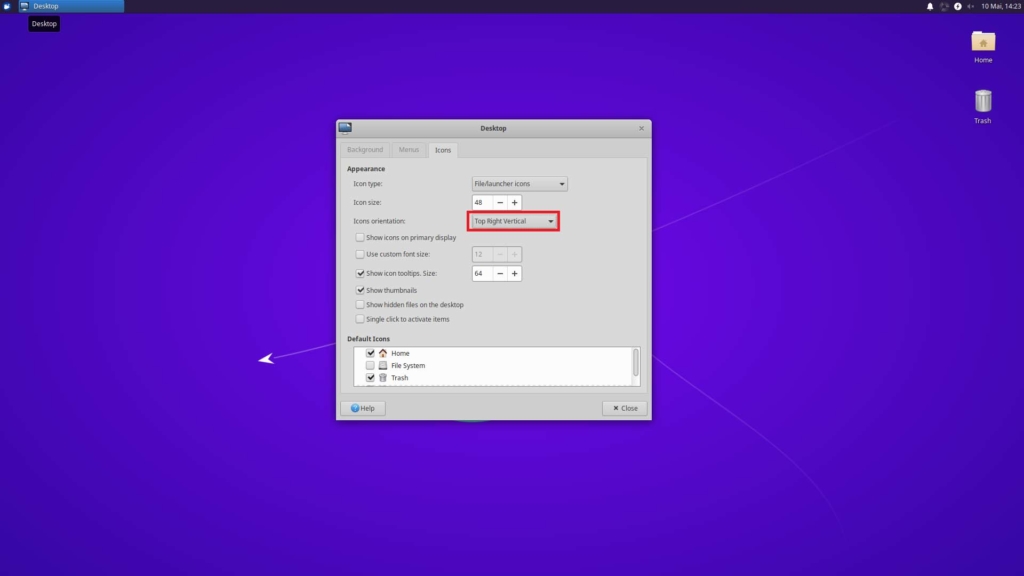
Bei Appearance die Schriftart Noto Sans Regular und Schriftgrösse 9 auswählen.
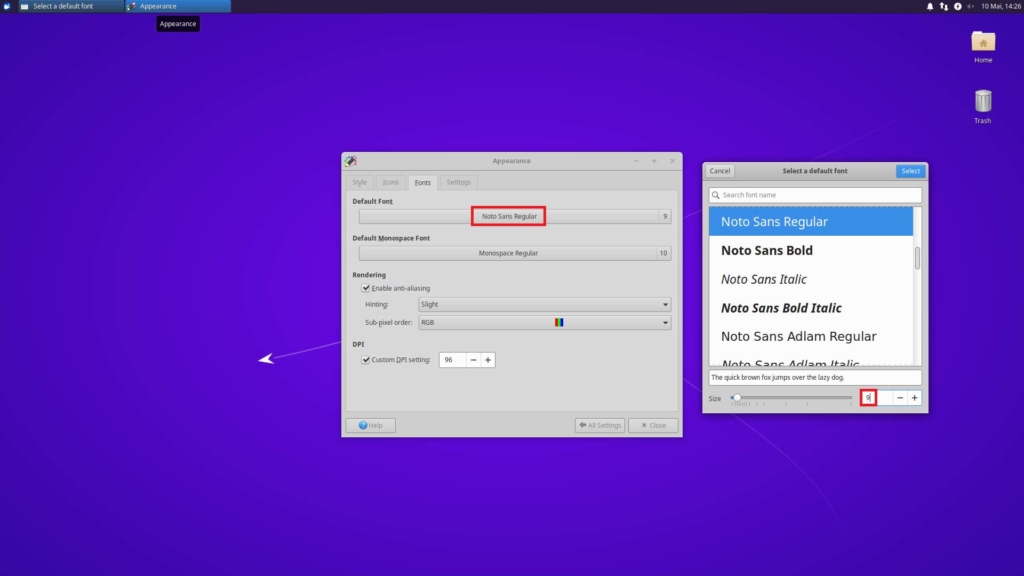
Im Windows Manager muss das Button Layout wie auf dem Bild zu sehen angepasst werden.
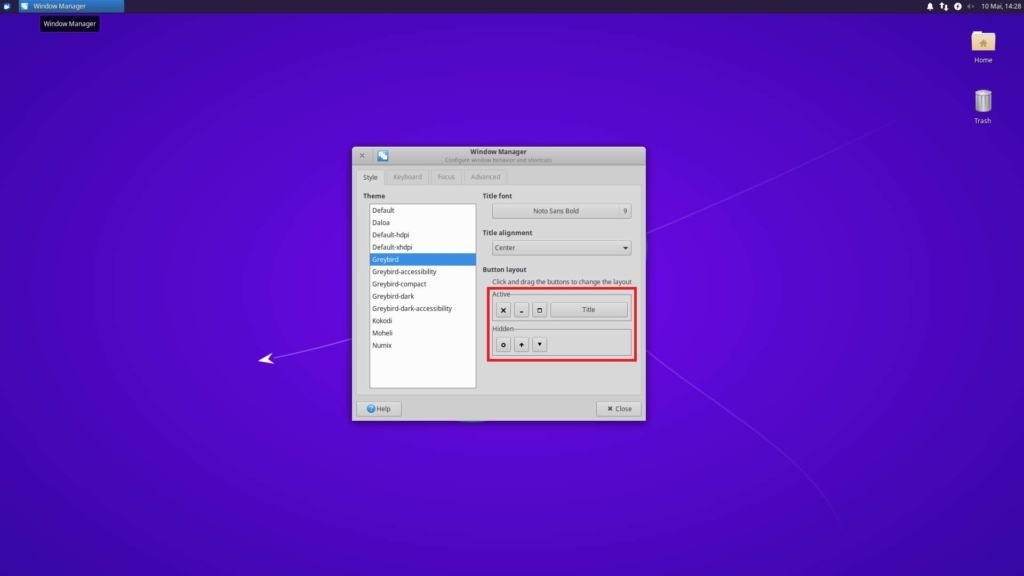
Im Windows Manager Tweaks muss bei Show shadows under regular windows der Hacken rausgenommen werden.
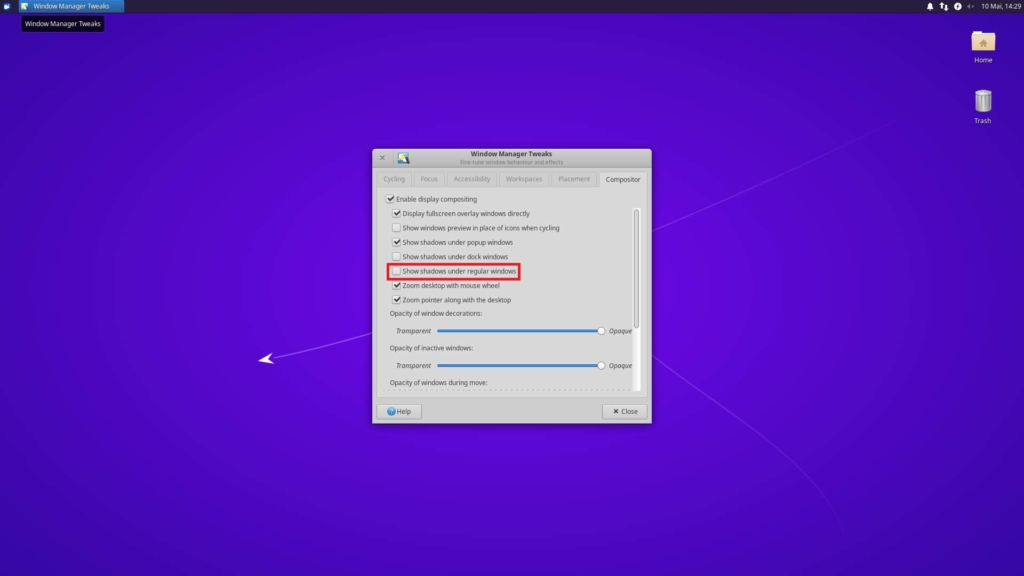
Nun können Sie ein schönes macOS Wallpaper als Hintergrundbild setzen.
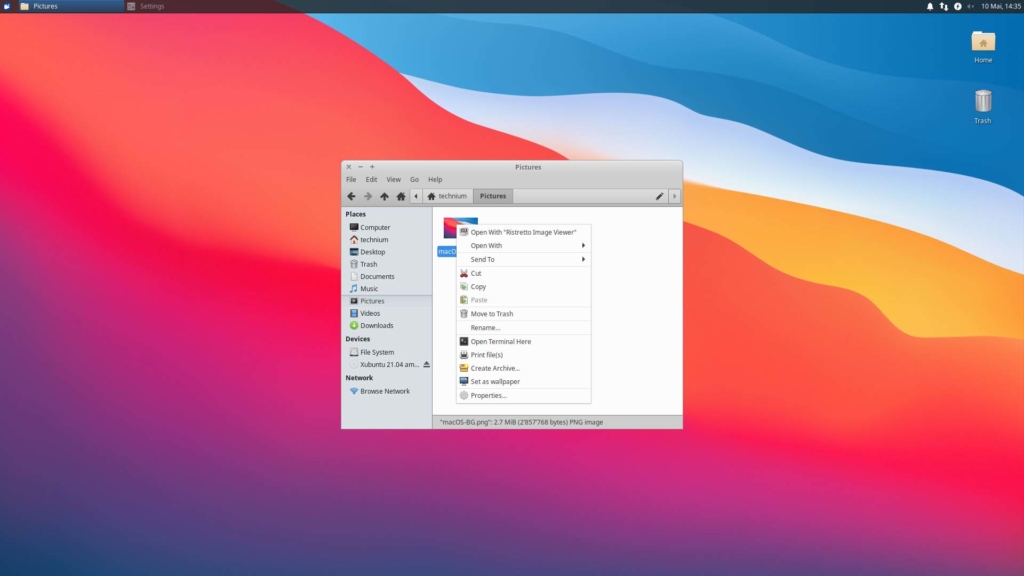
2. Xubuntu macOS Theme installieren
Einen Teil des Xubuntu macOS Theme installieren Sie, indem Sie auf folgender Seite WhiteSur-dark-Gnome und WhiteSur-light-Gnome herunterladen.
Download Themes. Entpacken Sie die beiden heruntergeladenen Dateien.
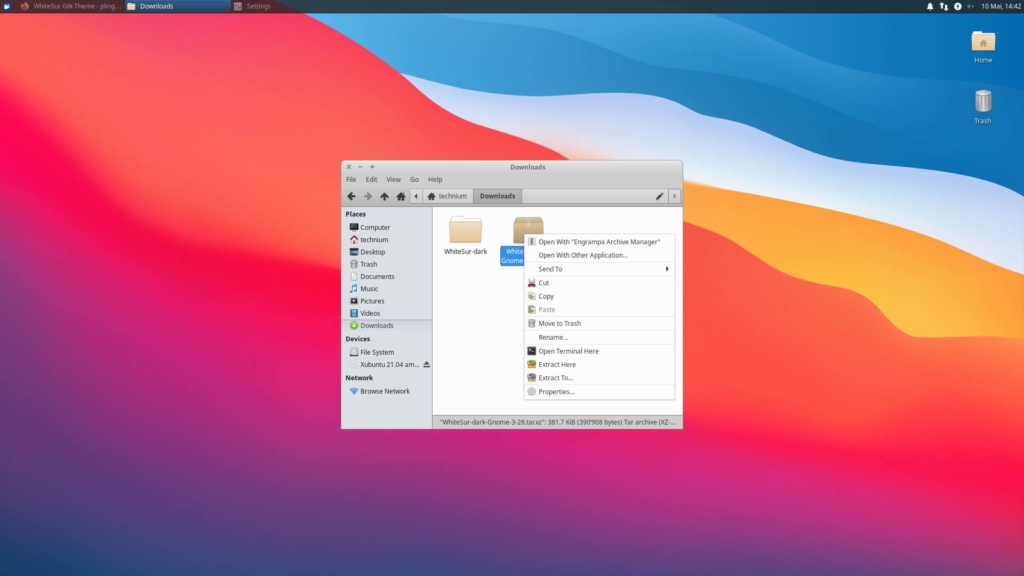
Erstellen Sie in Ihrem Benutzerordner einen .themes Ordner.
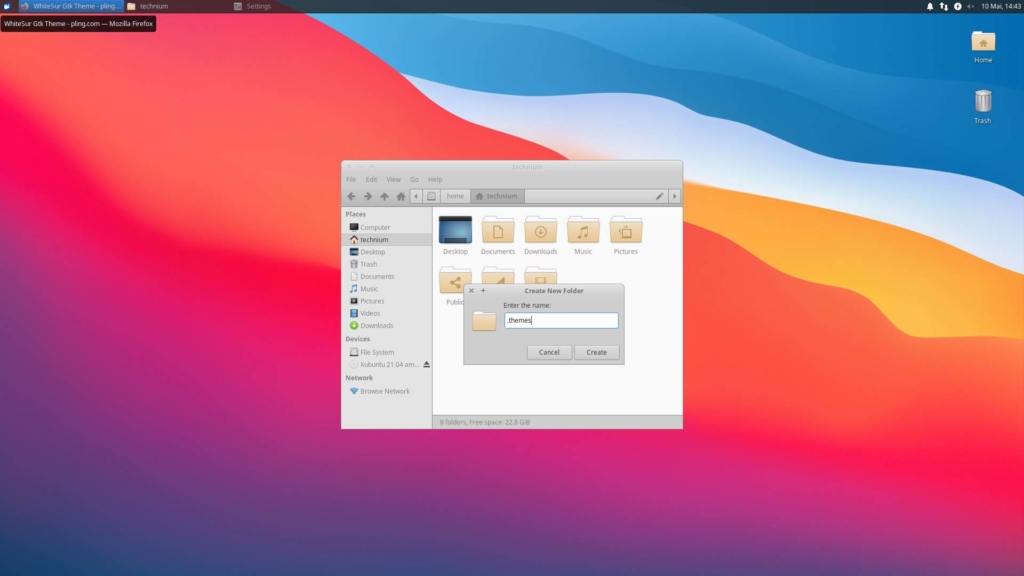
Kopieren Sie die beiden Themes in den .themes Ordner. um den .theme ordner anzuzeigen drücken Sie CTRL+H.
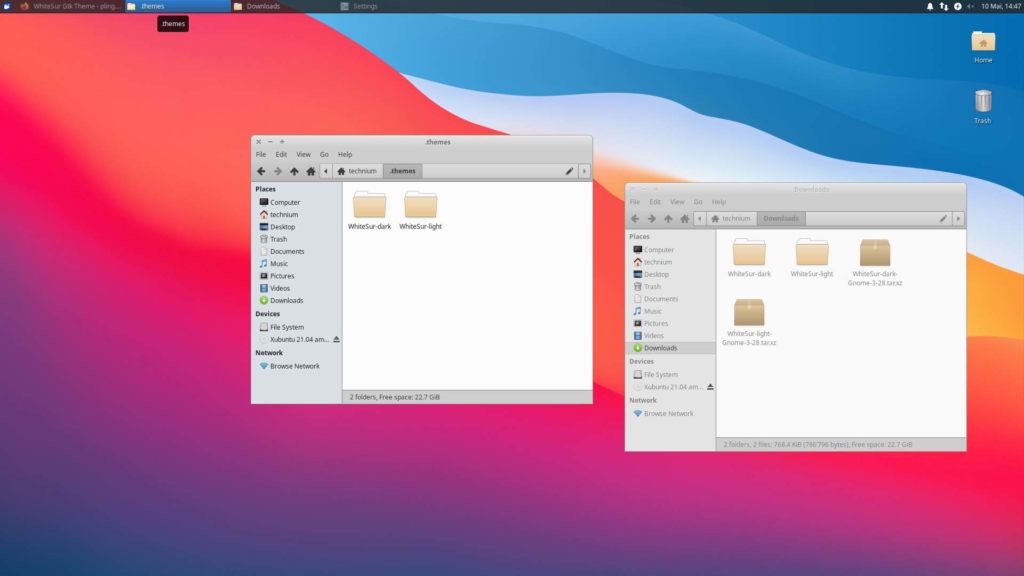
Unter Apperance WhiteSur-light auswählen.
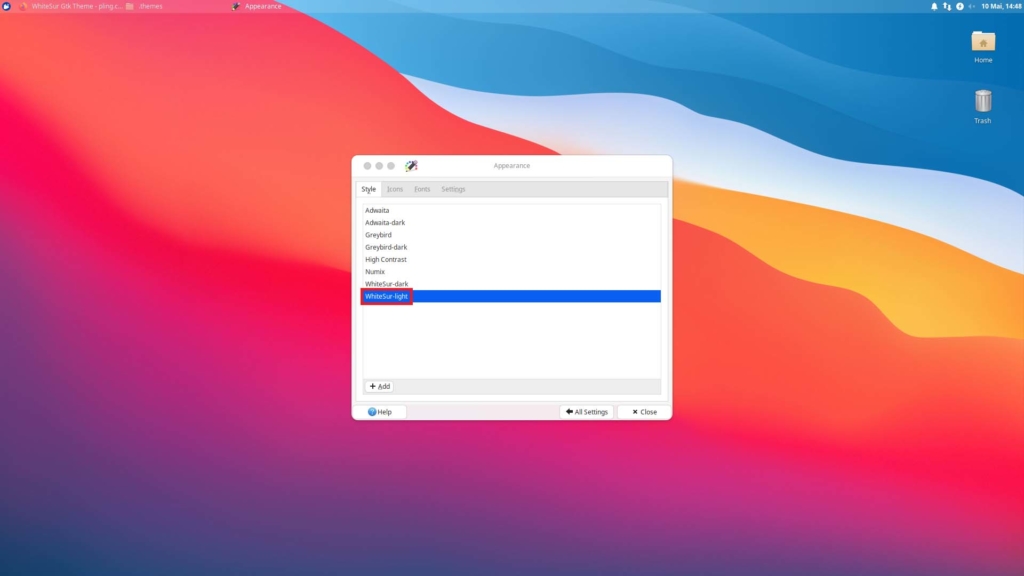
Beim Window Manager WhiteSur-light auswählen.
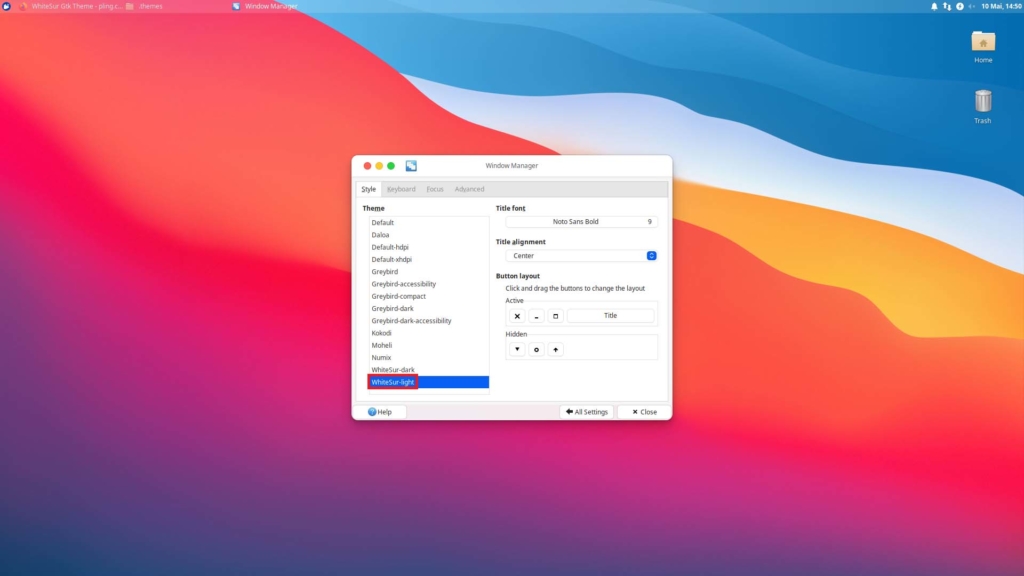
3. Xubuntu macOS Theme installieren – Icon Theme
Nun muss das WhiteSur Icon Theme heruntergeladen werden. Download Icon Theme. Entpacken Sie das Icon Theme und erstellen Sie einen .icon Ordner in Ihrem home Ordner und fügen Sie die zwei Theme Ordner in den soeben erstellten .icon Ordner ein.
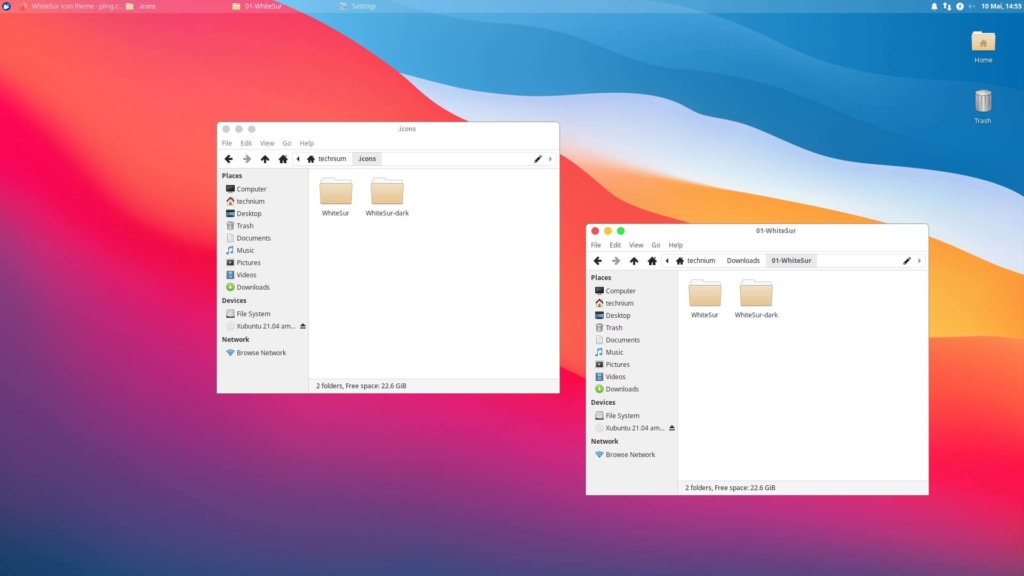
Unter Apperance Icons WhiteSur auswählen.
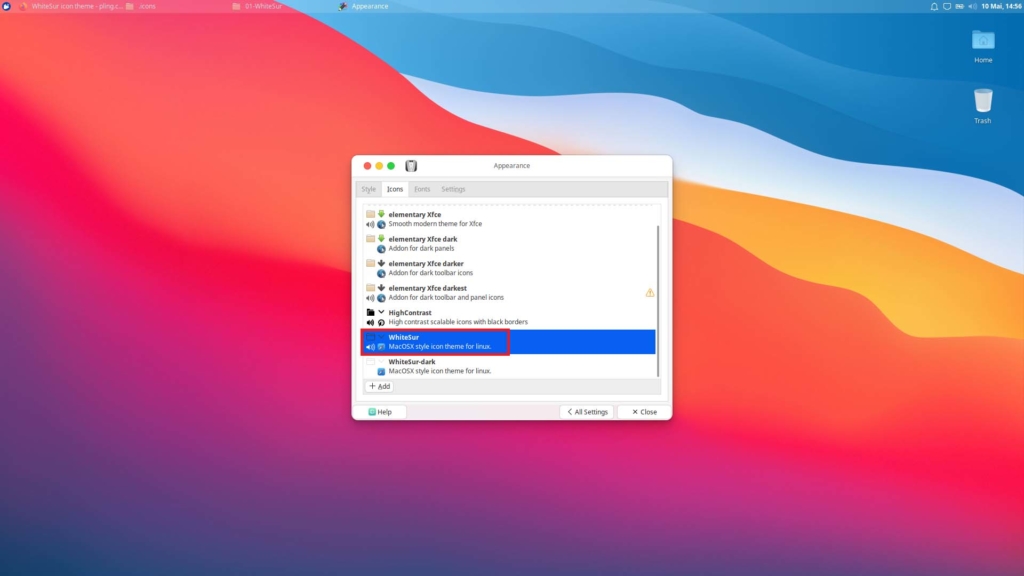
4. Xubuntu macOS Theme installieren – Cursor Theme
Die McMojave-cursors müssen nun heruntergeladen werden. Download Cursors. Entpacken Sie die heruntergeladene Datei ebenfalls und kopieren Sie den entpackten Ordner in den .icon Ordner.
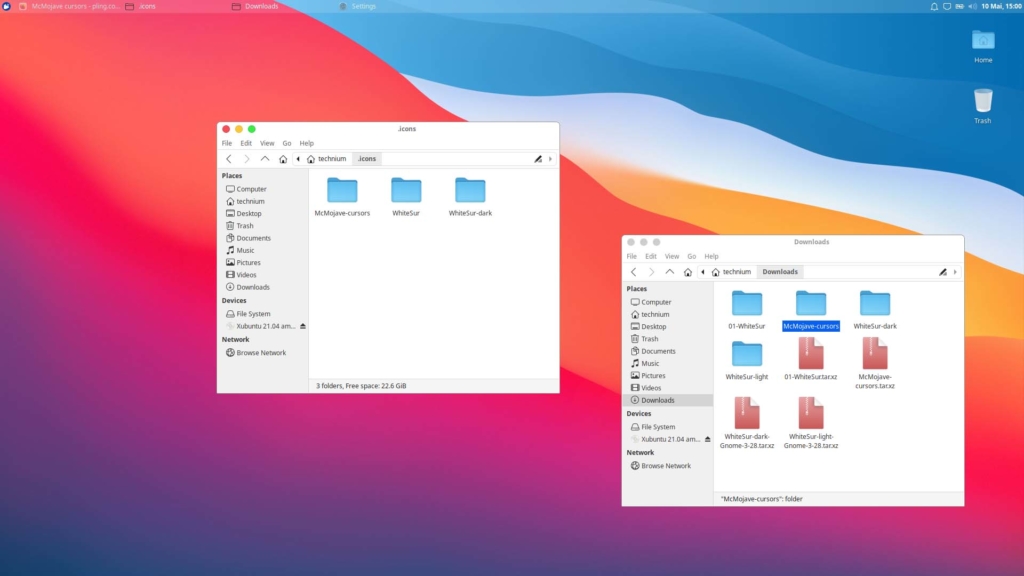
Nun kann das Cursor Theme unter Mouse and Touchpad Theme ausgewählt werden.
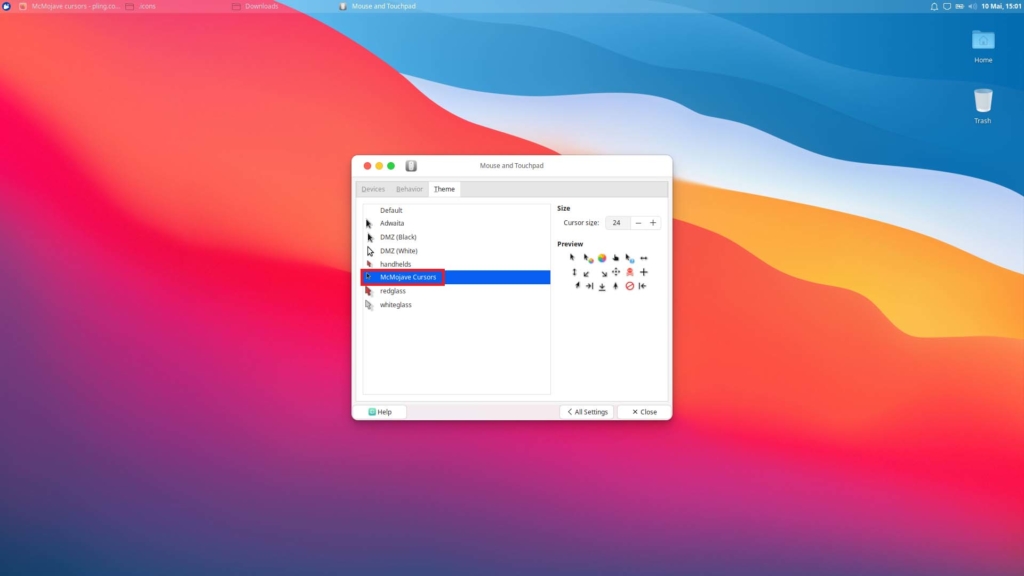
5. Panel konfigurieren
Führen Sie die folgenden Befehle in gegebener Reihenfolge aus.
sudo apt install gnome-icon-theme -y
xfconf-query -c xsettings -p /Gtk/ShellShowsMenubar -n -t bool -s true
xfconf-query -c xsettings -p /Gtk/ShellShowsAppmenu -n -t bool -s true
wget https://www.rastersoft.com/descargas/panther_launcher/panther-launcher-sid_1.12.0-debian1_amd64.deb
sudo dpkg -i panther-launcher-sid_1.12.0-debian1_amd64.deb
Erstellen Sie ein neues Panel, indem Sie auf das + drücken. Nun können Sie das Panel 0 nach unten schieben und das Panel 1 ganz nach oben platzieren. Stellen Sie die Row Size auf 32 und Length auf 100%.
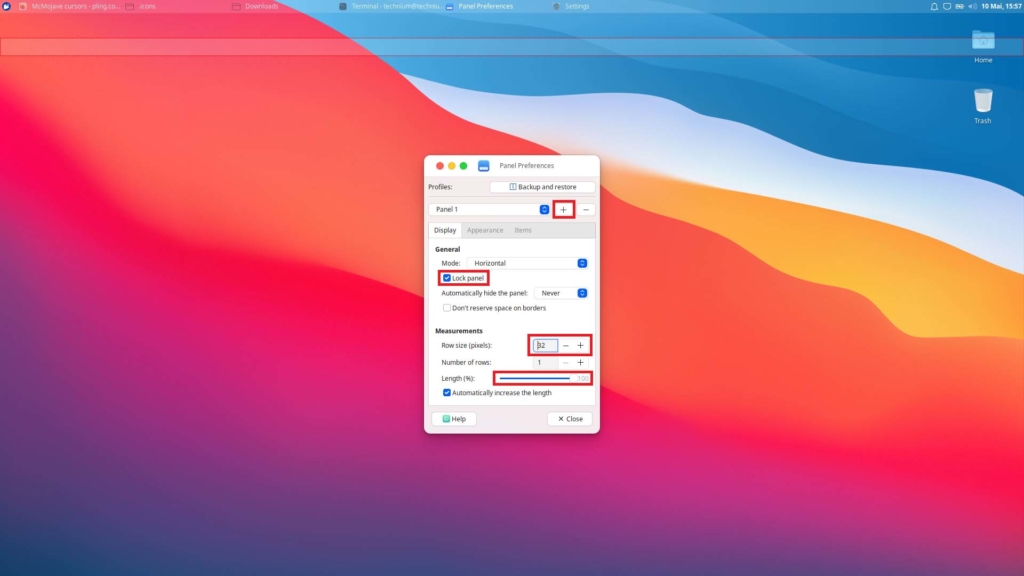
Fügen Sie unter Items die auf dem Bild zu sehenden Elemente hinzu.
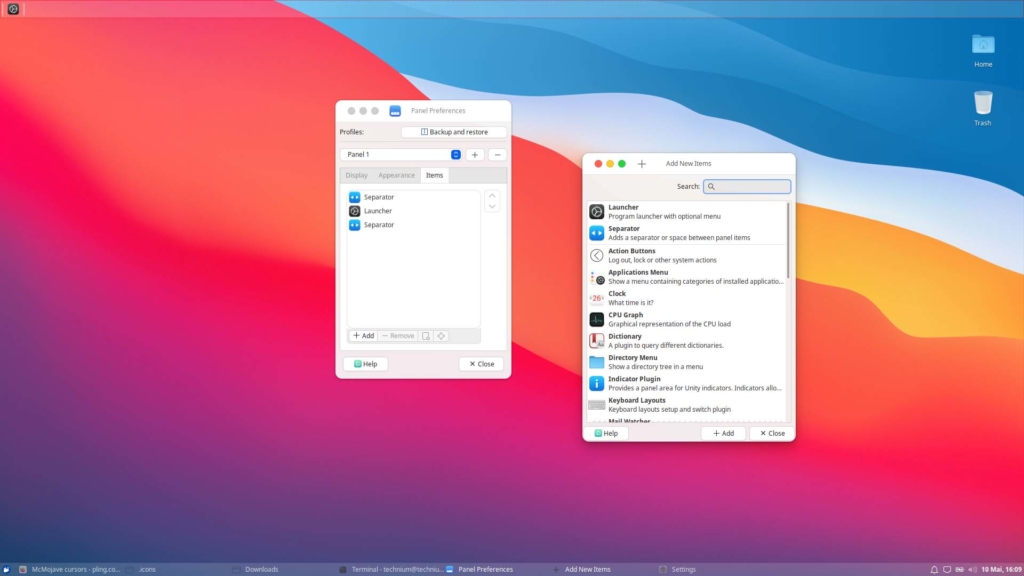
Der Launcher muss wie auf dem Bild zu sehen konfiguriert werden. Das icon finden Sie unter All Icons, wenn Sie nach «start» suchen. Sie können auch einen anderen Namen und Beschreibung auswählen aber der Command (Befehl) muss panther_launcher sein.
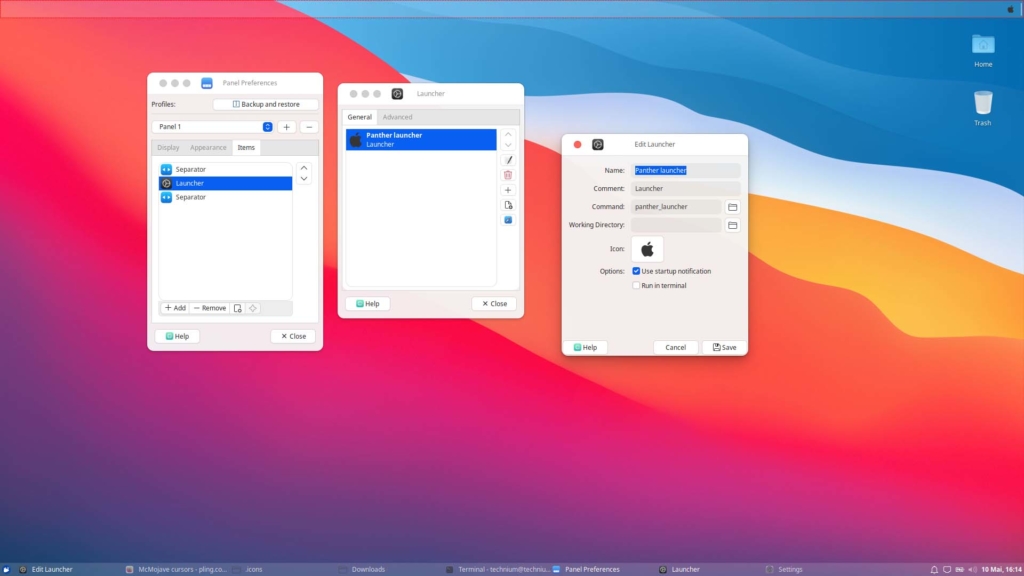
Bei dem zweiten Separator muss Expand und Transparent ausgewählt werden. Bei allen anderen Separator nur Transparent.
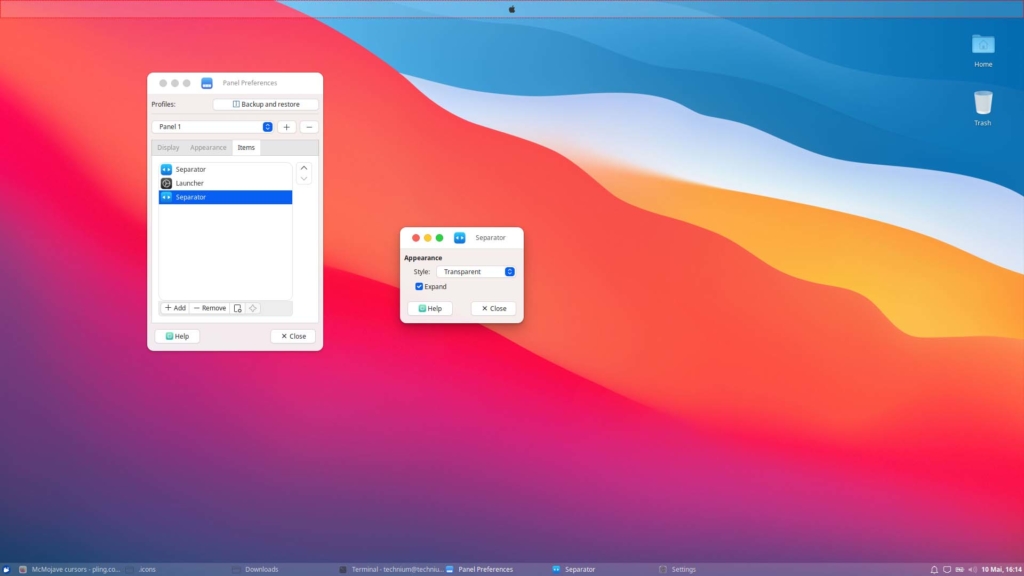
Sie können nun die ganzen je nach Bedarf Items hinzufügen.
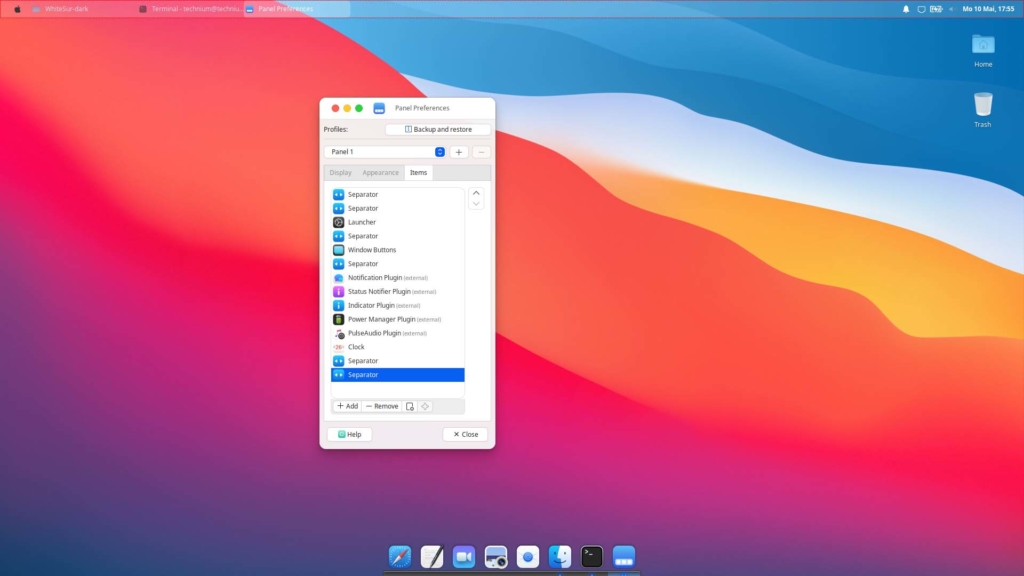
6. Plank Theme
Mit folgdenem Befehl Wird Plank installiert.
sudo apt install plank -y
Starten Sie plank in einem Terminal, indem Sie plank eingeben.
Danach kann der Ordner plank im .theme/WhiteSur-light nach .local/share/plank/themes kopiert und in WhiteSur-light umbenannt werden.
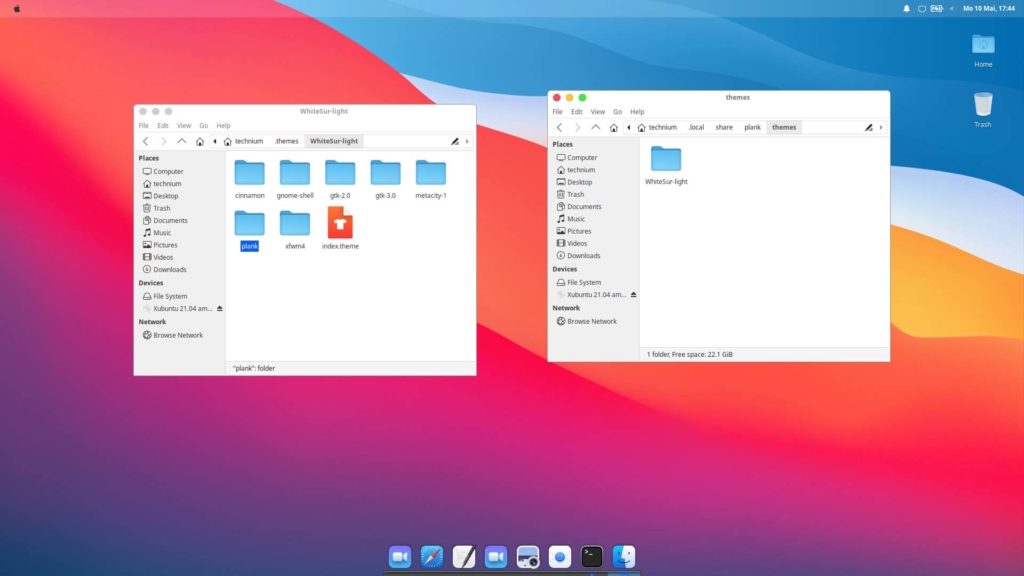
Nun muss das gleiche auch mit dem plank Ordner in WhiteSur-dark gemacht werden.
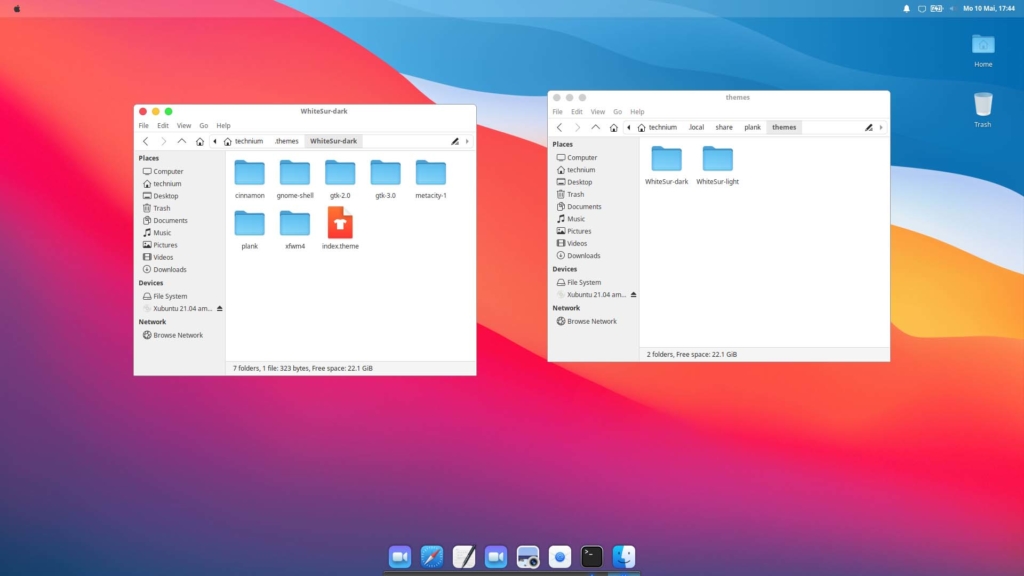
Geben Sie den folgenden Befehl ein.
plank --preferences
Wählen Sie unter Apperance das WhiteSur-light Theme aus. Icon Zoom wird auch eingestellt.
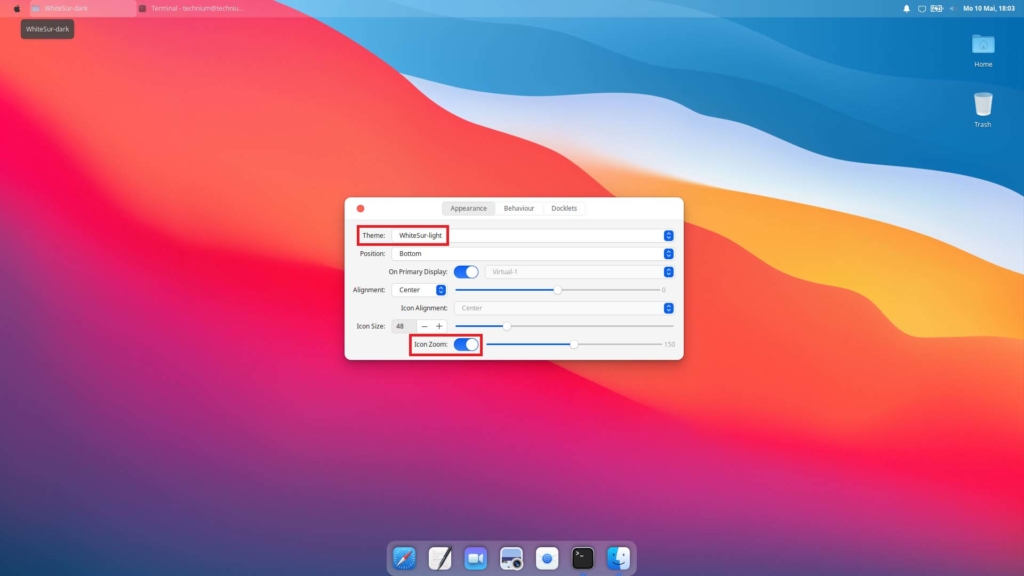
Unter Behaviour muss Show Unpinned deaktiviert werden.
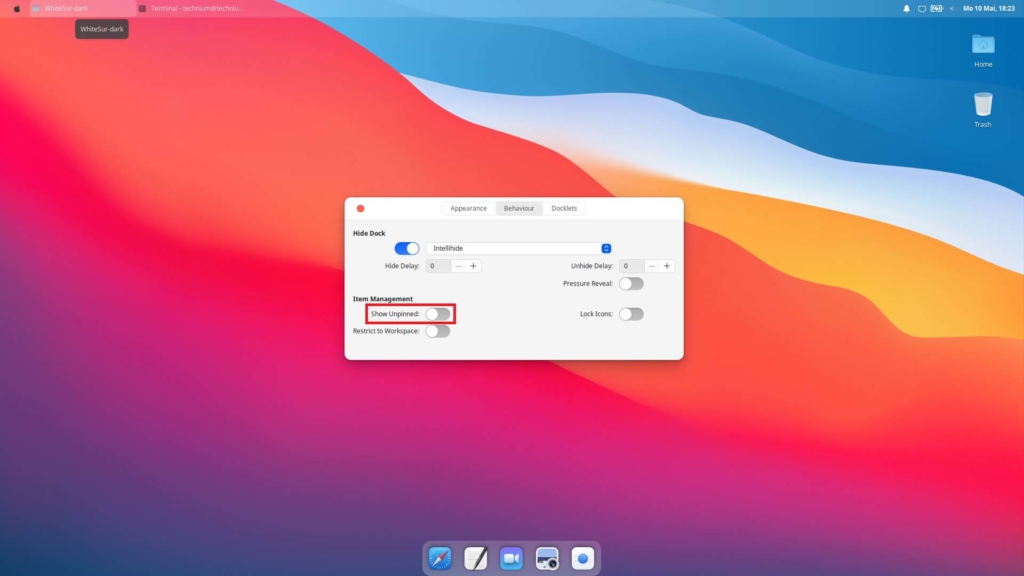
Bei Docklets wird der Desktop und Trash hinzugefügt.
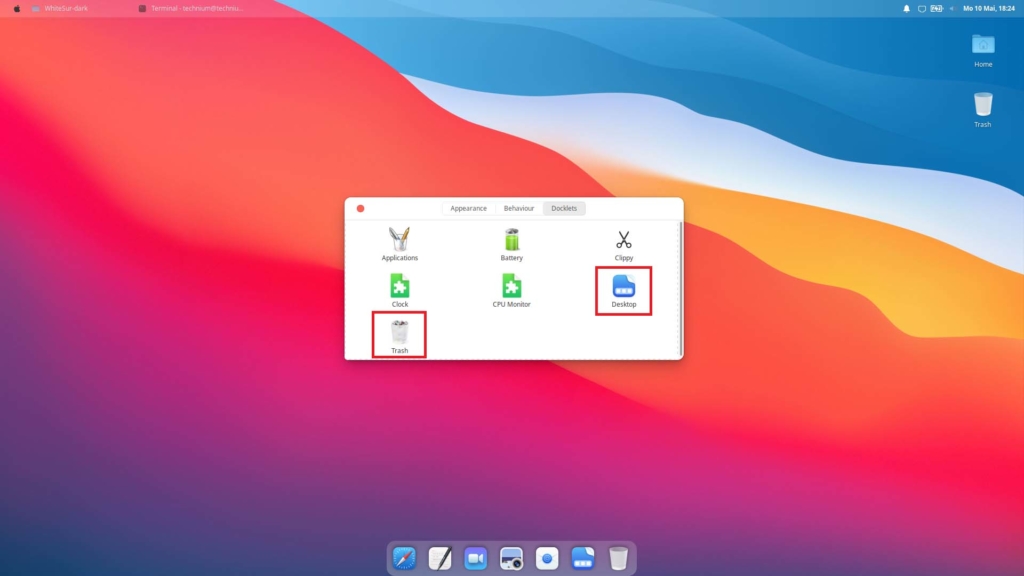
Plank bei Session and Startup in den Autostart hinzufügen.
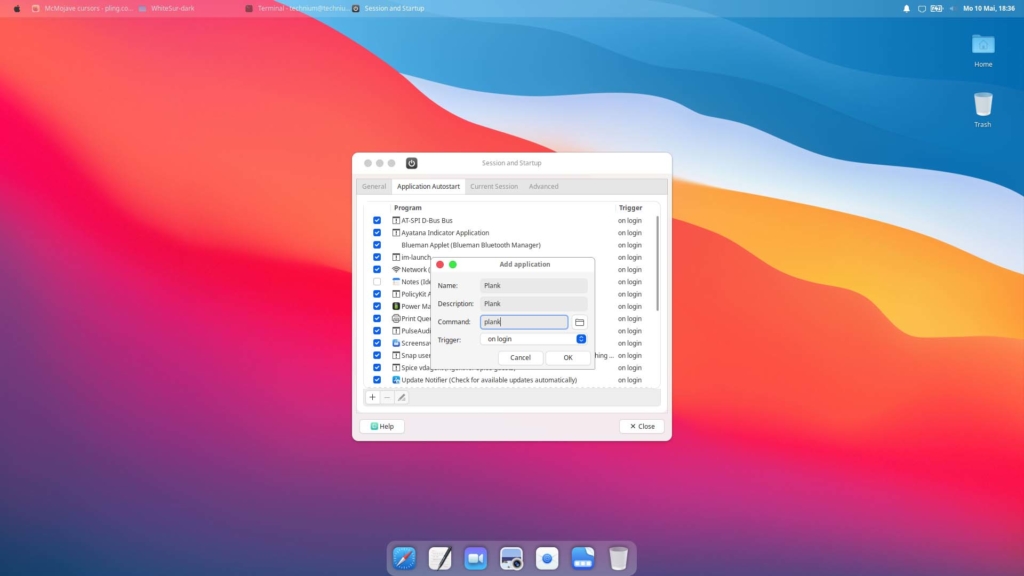
7. Synapse (Suche) erstellen
Synapse mit folgendem Befehl installieren.
sudo apt install synapse -y
Erstellen Sie wieder einen Launcher bei den Panel Einstellungen.
Der Command dazu ist synapse.
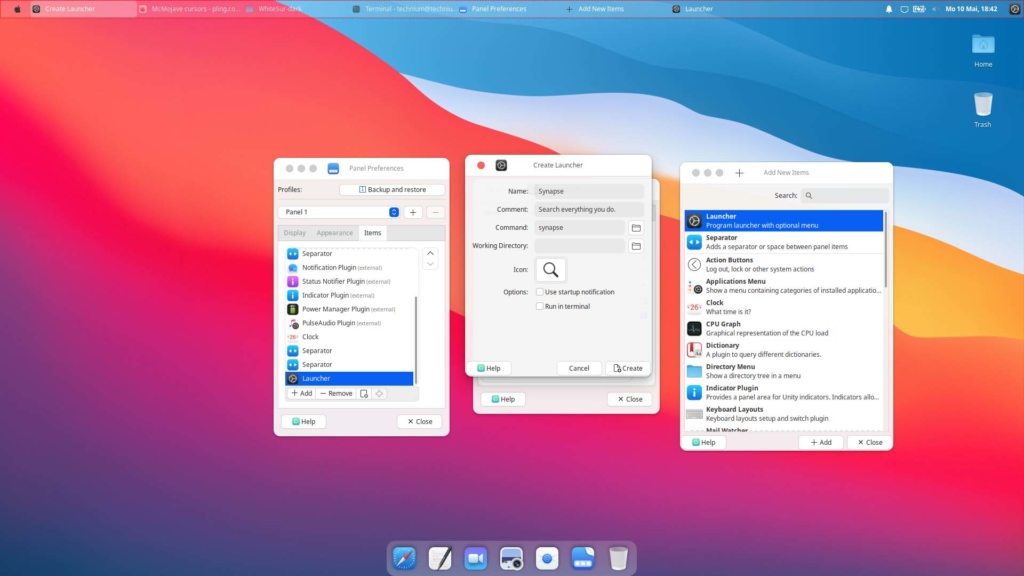
Klicken Sie nun oben auf der liste auf das soeben erstellte Such-Icon und klicken dann in der Suche oben rechts auf Preferences.
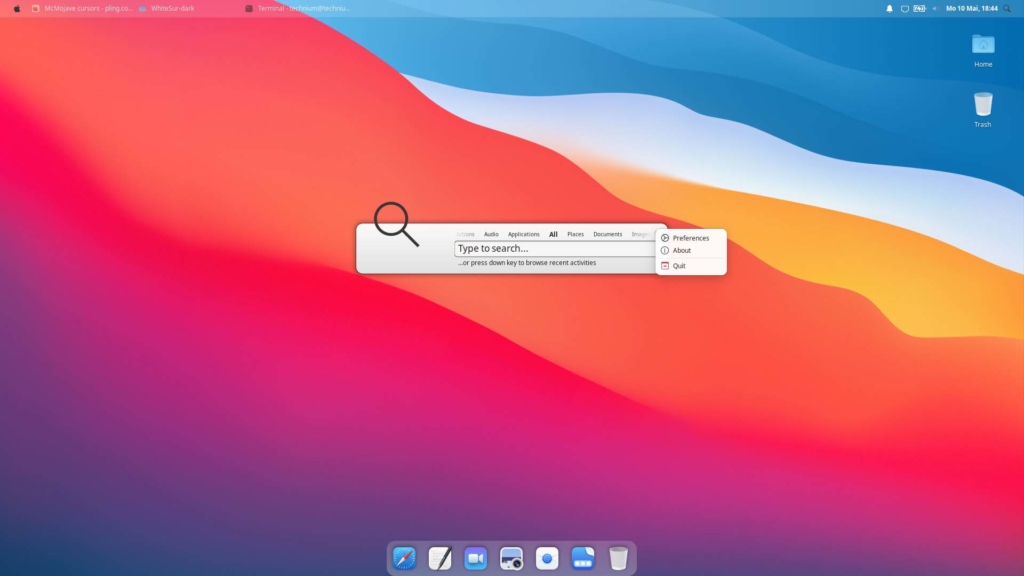
Wählen Sie Startup on login aus und ändern Sie das Theme auf Virgilio.
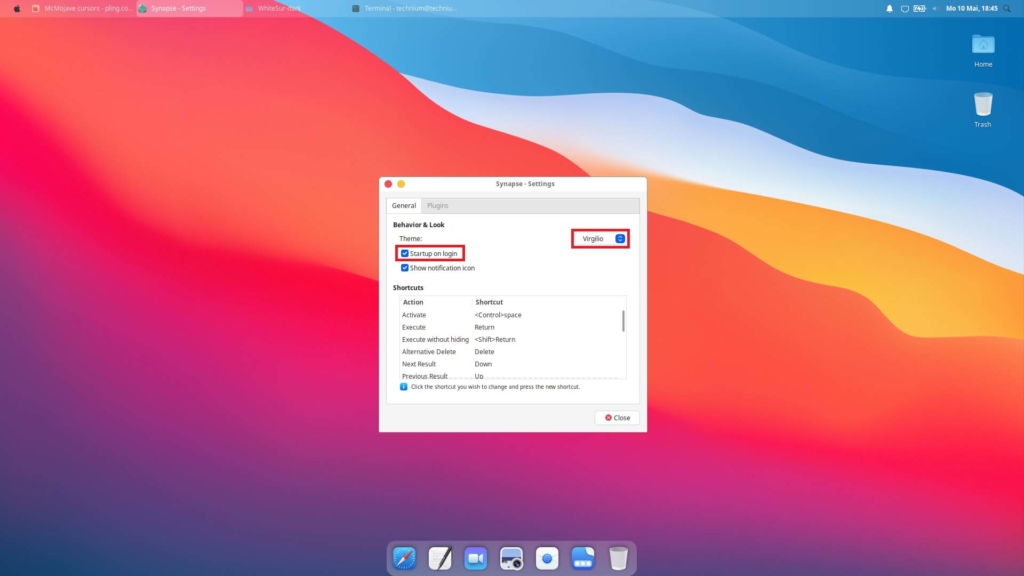
8. Nautilus (File Browser) installieren
sudo apt install nautilus -y
Nachdem Nautilus installiert wurde muss Nautilus als Standard-FIle-Manager ausgewählt werden.
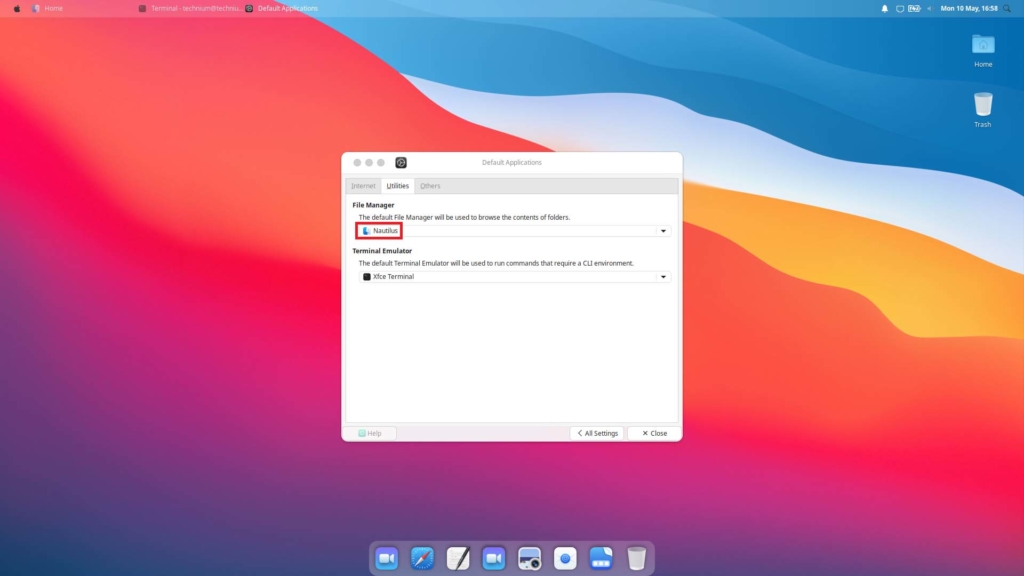
9. Panel fertig stellen
Fügen Sie nun noch die Action Buttons wie auf dem folgenden Bild zu sehen hinzu.
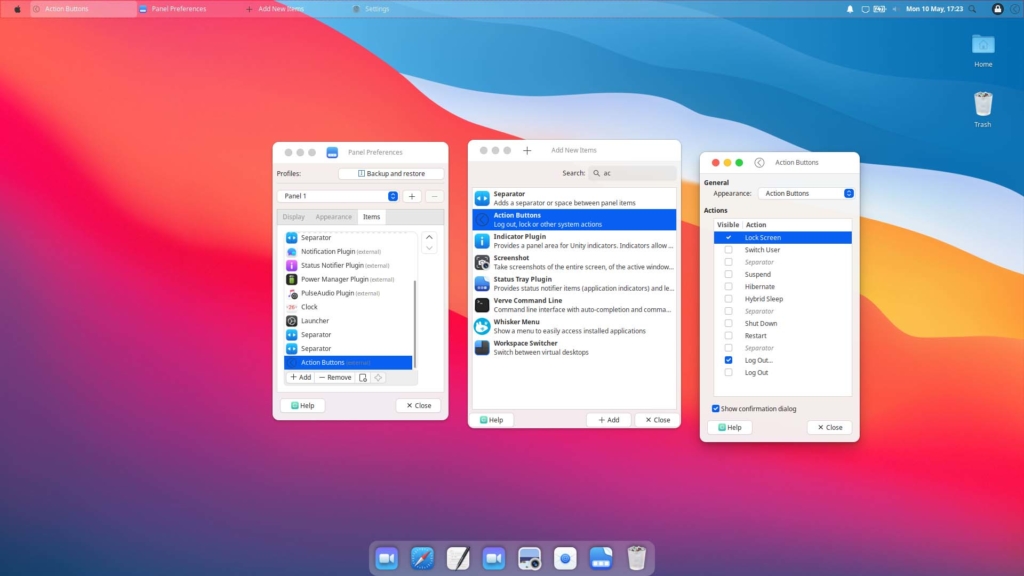
10. Firefox Theme installieren
Laden Sie das GTK herunter. Download Theme.
Entpacken Sie die zip Datei.
In den WhiteSur-gtk-theme-master Ordner navigieren.
cd /home/$USER/Downloads/WhiteSur-gtk-theme-master/
Um das Theme zu installieren, müssen die zwei folgenden Befehle ausgeführt werden.
./install.sh -c dark -c light
./tweaks.sh -f
Xubuntu macOS Theme installieren ist nun abgeschlossen. Xubuntu sieht nun relativ ähnlich wie macOS aus.
Schreib einen Kommentar