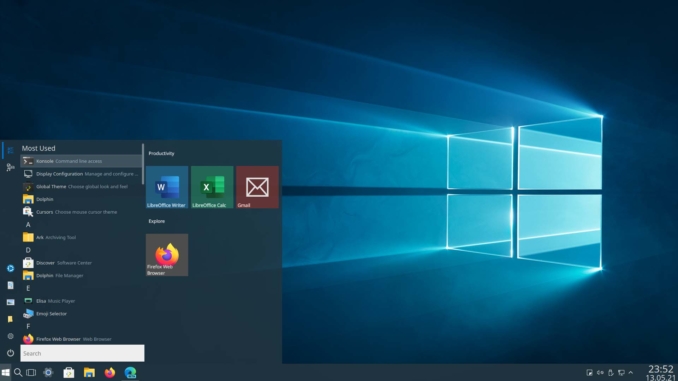
Wenn Sie ihr Kubuntu wie Windows 10 aussehen lassen möchten, sind Sie hier genau richtig. In diesem Tutorial wird einfach erklärt wie man ein Kubuntu Windows 10 Theme installieren kann. Kubuntu installieren.
1. Globales Kubuntu Windows 10 Theme installieren
In den Systemeinstellungen unter Global Theme klicken Sie auf Get New Global Themes…
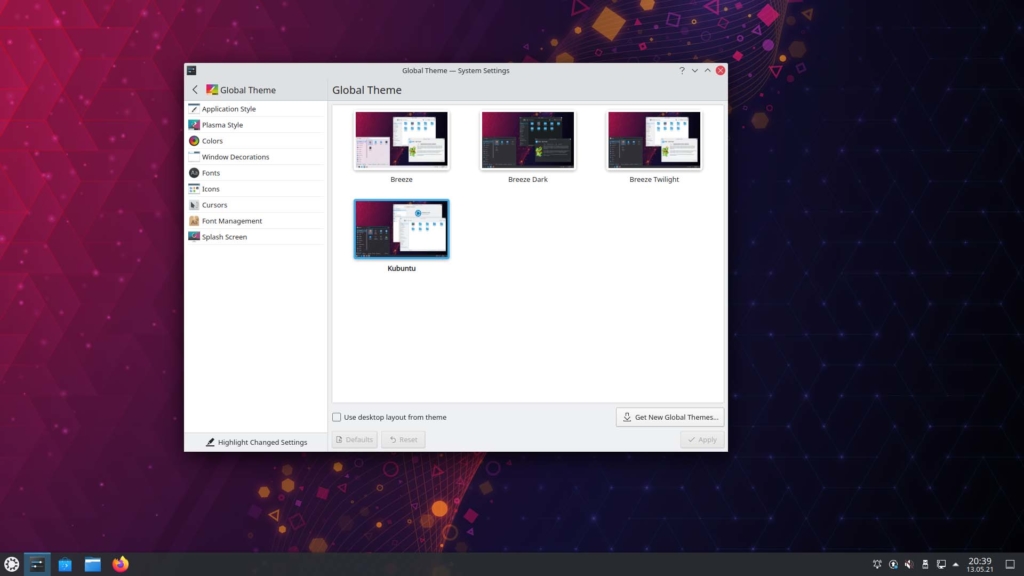
Suchen Sie nach Win10OS dann werden Sie das Win10OS Global Theme finden, welches Sie installieren müssen.
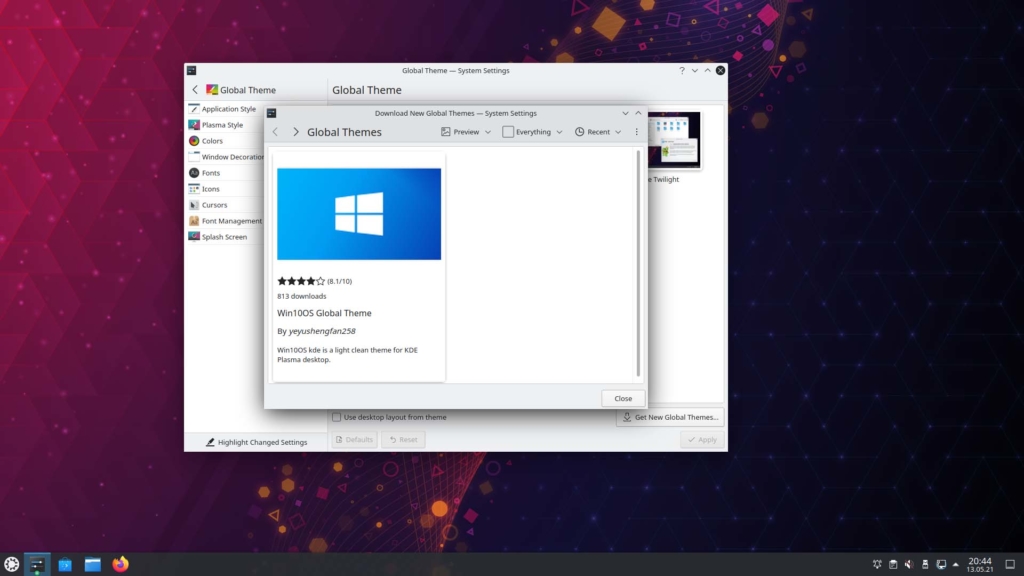
Installieren Sie das Theme.
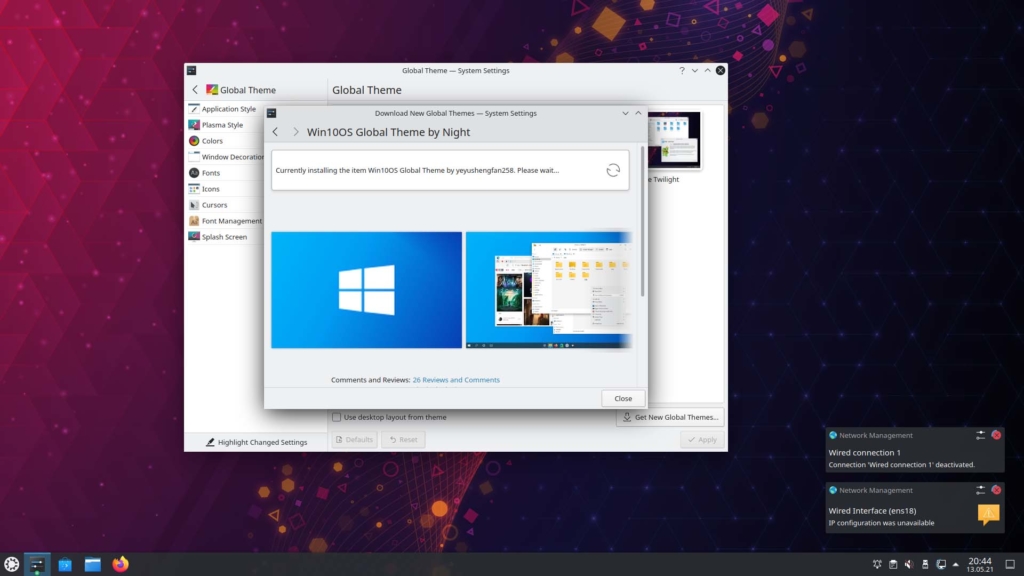
Nun wählen Sie das soeben installierte Theme aus und wählen Sie Use desktop layout from theme aus.
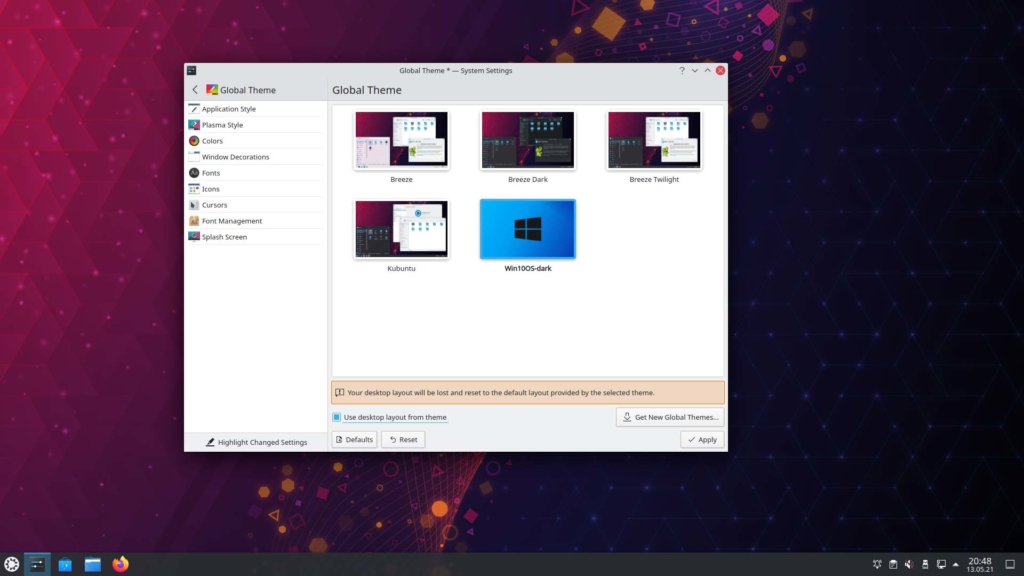
2. Windows 10 Hintergrundbild setzen
Klicken Sie mit der rechten Maustatse auf den Desktop. In dem Menü klicken Sie auf Configure Desktop and Wallpaper…
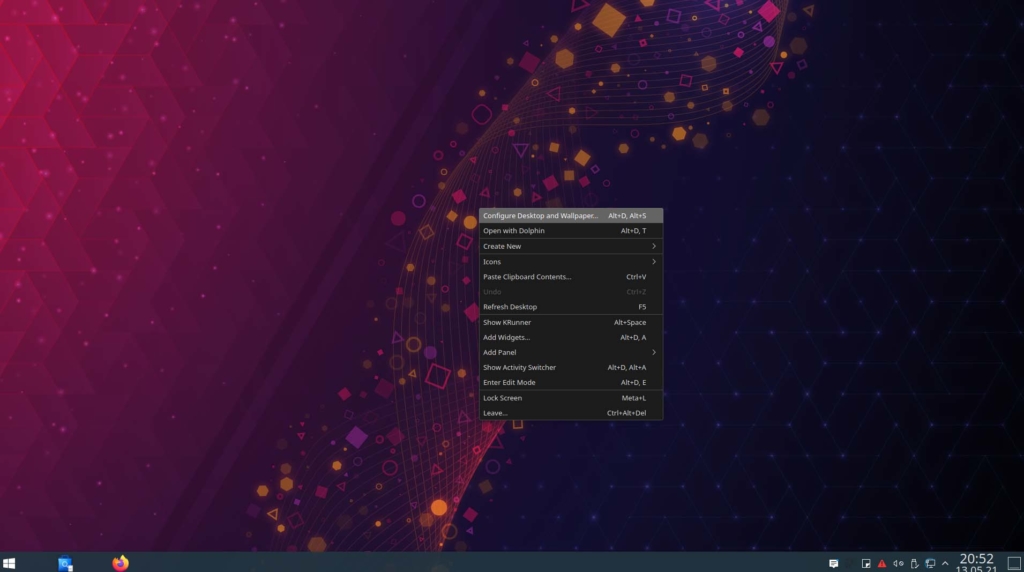
Klicken Sie auf Add Image… und fügen Sie ein schönes Hintergrundbild hinzu.
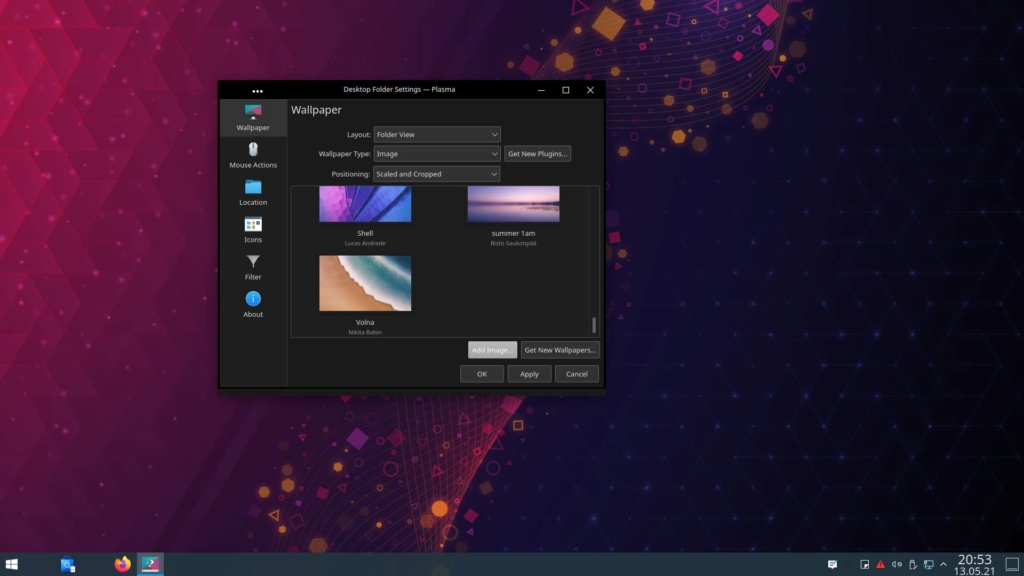
Klicken Sie auf das soeben hinzugefügte Hintergrundbild.
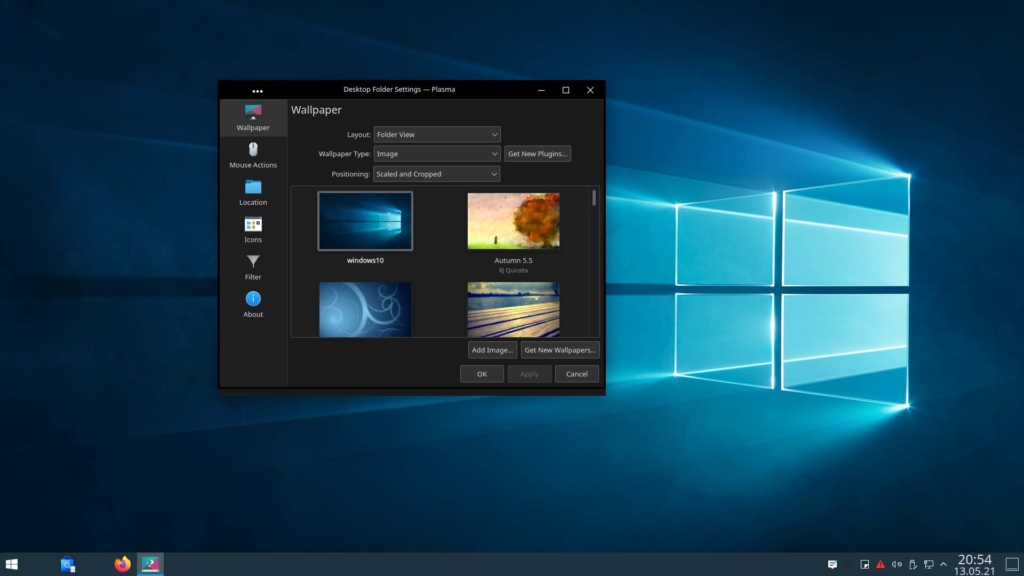
3. Windows 10 Cursor Theme installieren
Suchen Sie bei Global Theme – Cursors nach Win10OS und installieren Sie die Win10OS Cursors.
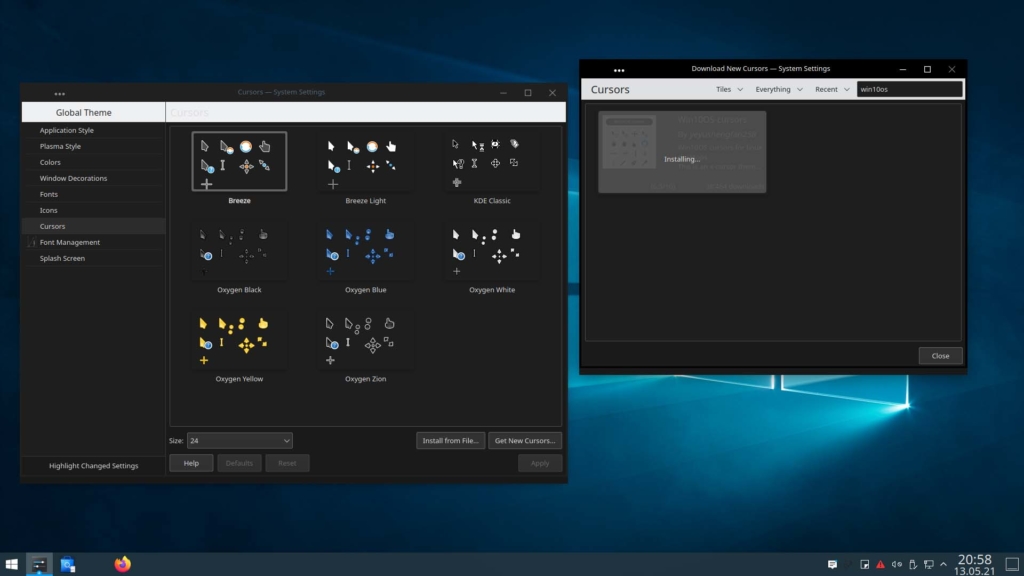
Nun wird das Win10OS Cursor Theme ausgewählt.
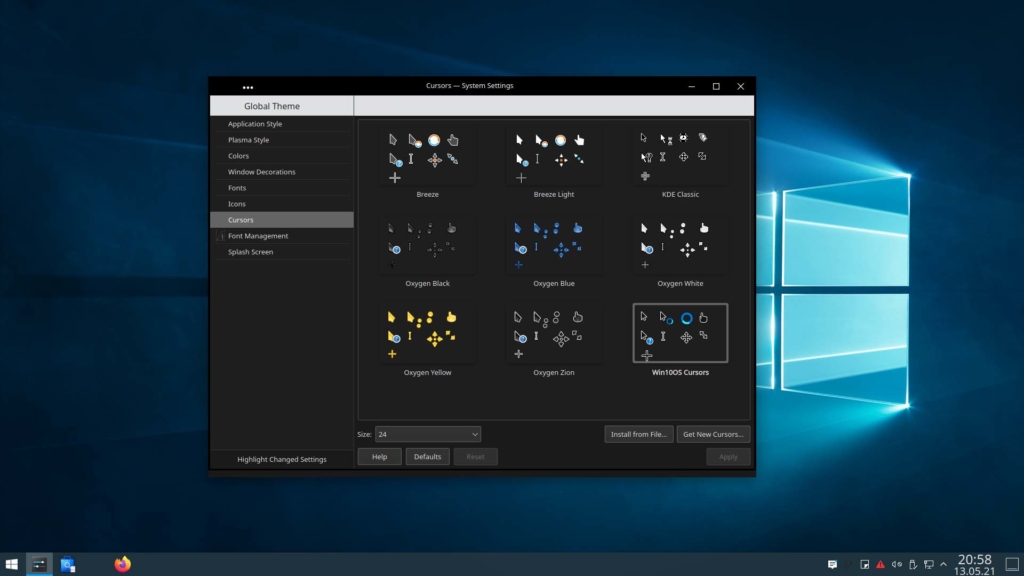
4. Windows 10 Icon Theme installieren
Es empfiehlt sich auch ein Kubuntu Windows 10 Theme für die Icons zu installieren. Unter dem Tab Icon suchen Sie nach KwinDE Windows 10 Icons dann werden Sie das KwinDE Theme finden, welches installiert werden muss.
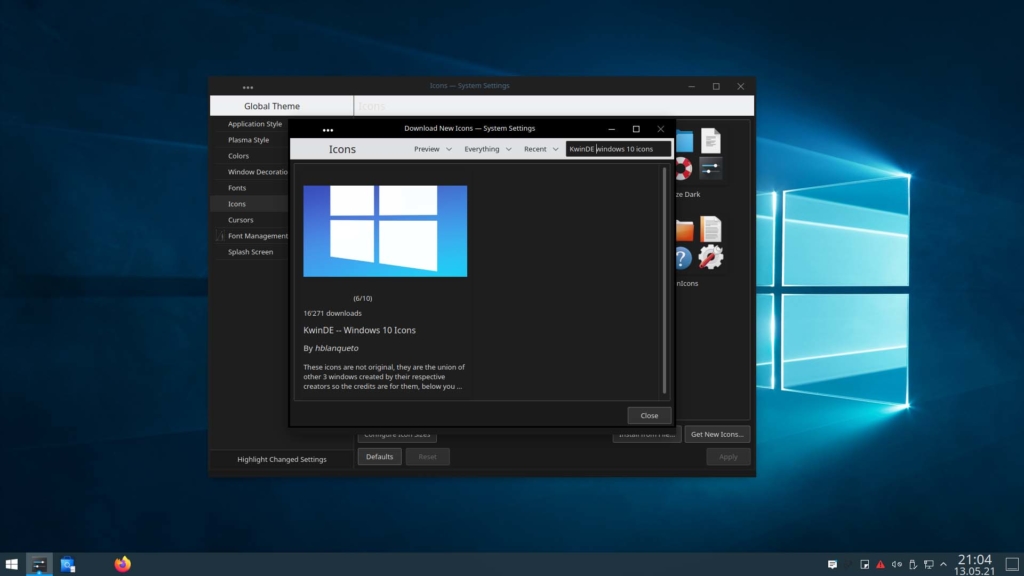
Wählen Sie das KwinDE Theme aus.
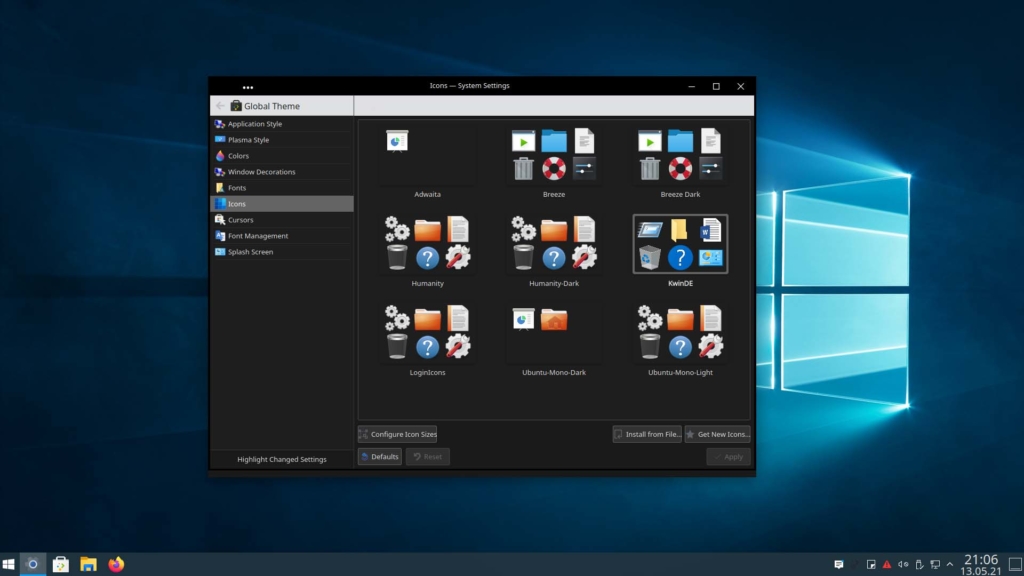
5.Taskbar konfigurieren
Mit einem Rechtsklick auf die Taskleiste kommen sie auf das Menu Add Widgets.
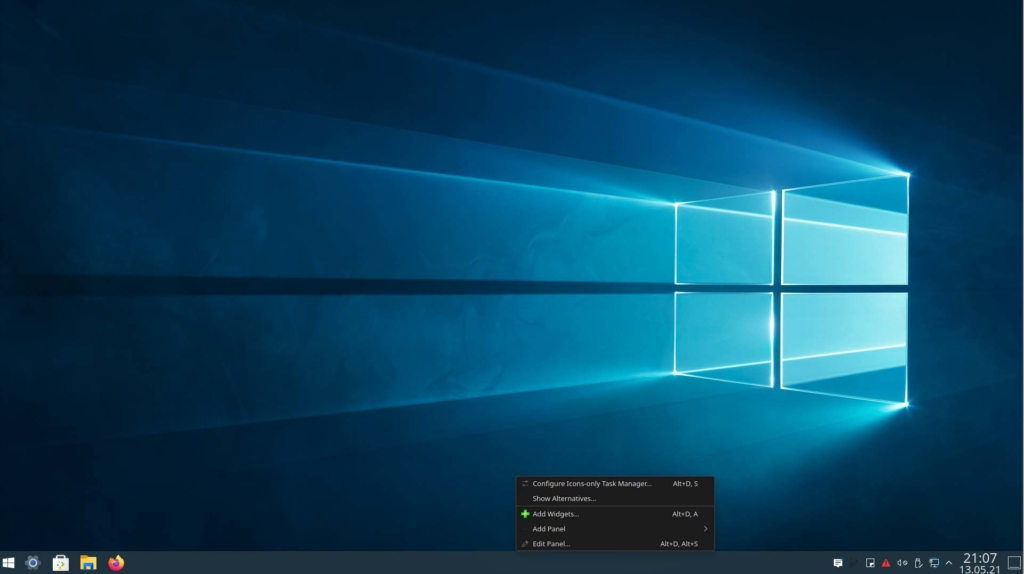
Klicken Sie auf Add Widgets…
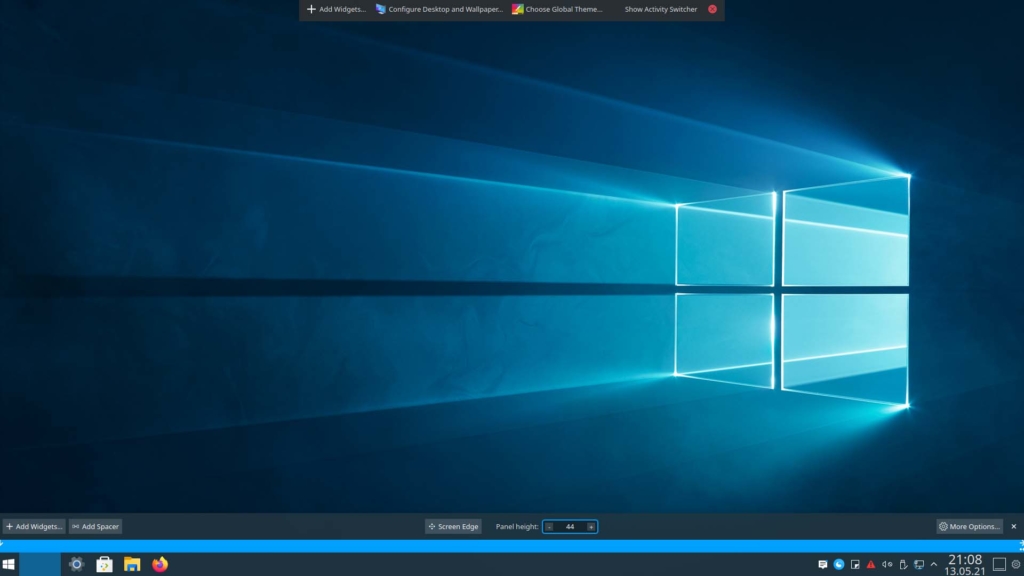
Nun auf Download New Plasma Widgets.
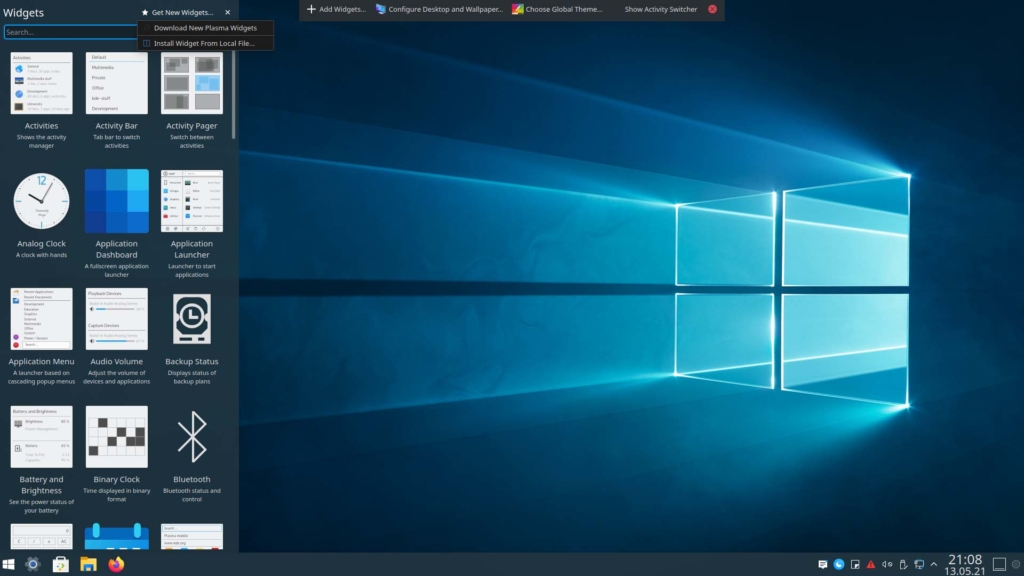
Suchen Sie nach Tiled Menu und installieren Sie das Theme Tiled Menu.
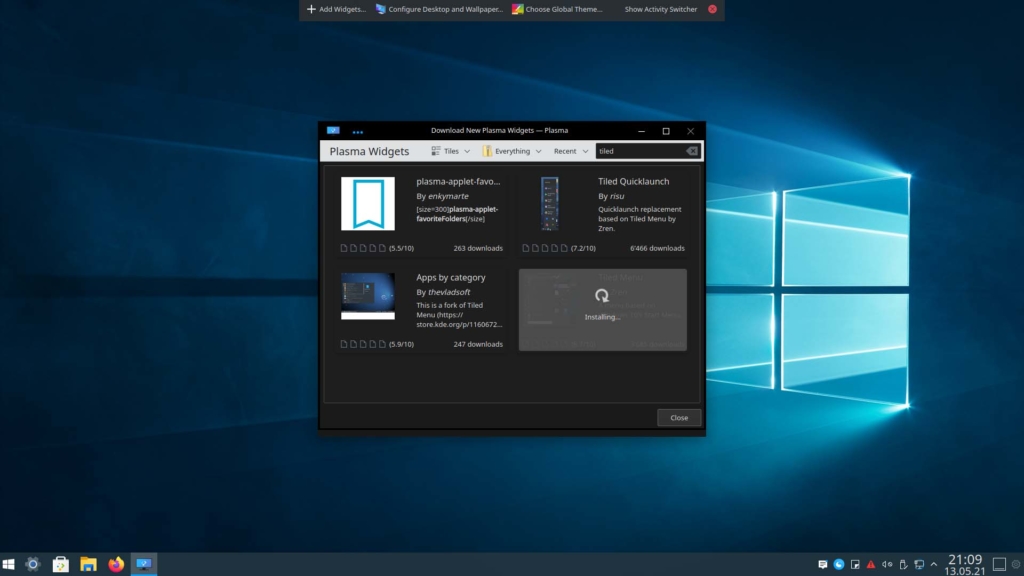
Nun wird auch noch das Theme Present Windows installiert.
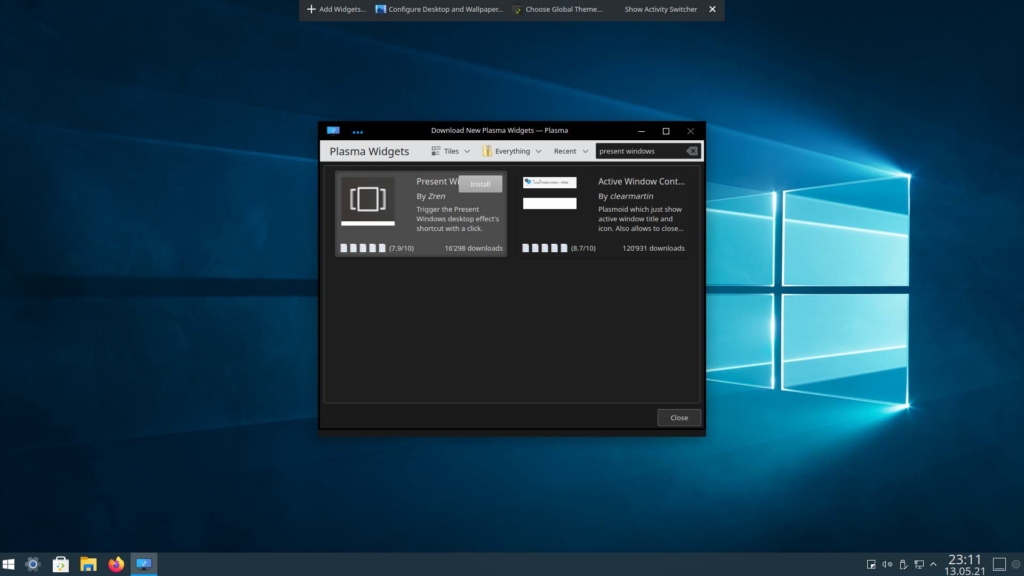
Klicken Sie auf Add Widgets… um das Seach Icon und das Present Icon hinzuzufügen.
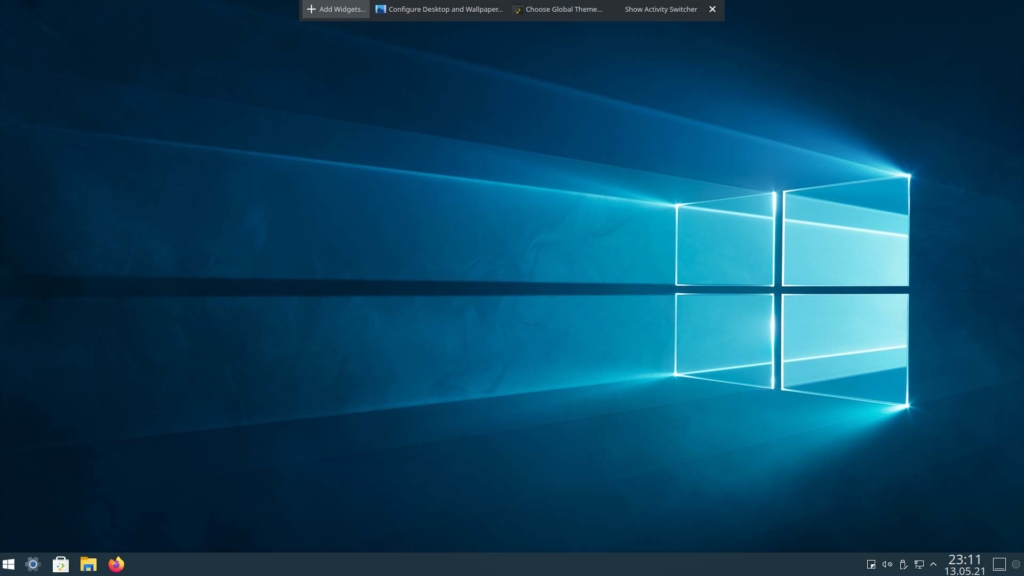
Klicken Sie auf das Windows Logo auf der Taskbar. Dann auf Show Alternatives…
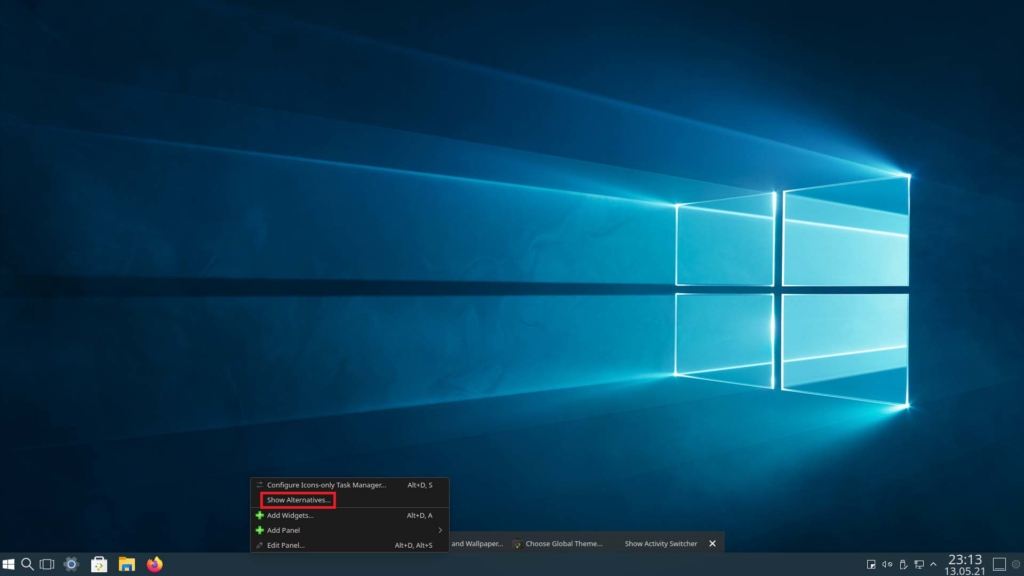
Nun kann das Tiled Menu ausgewählt werden.
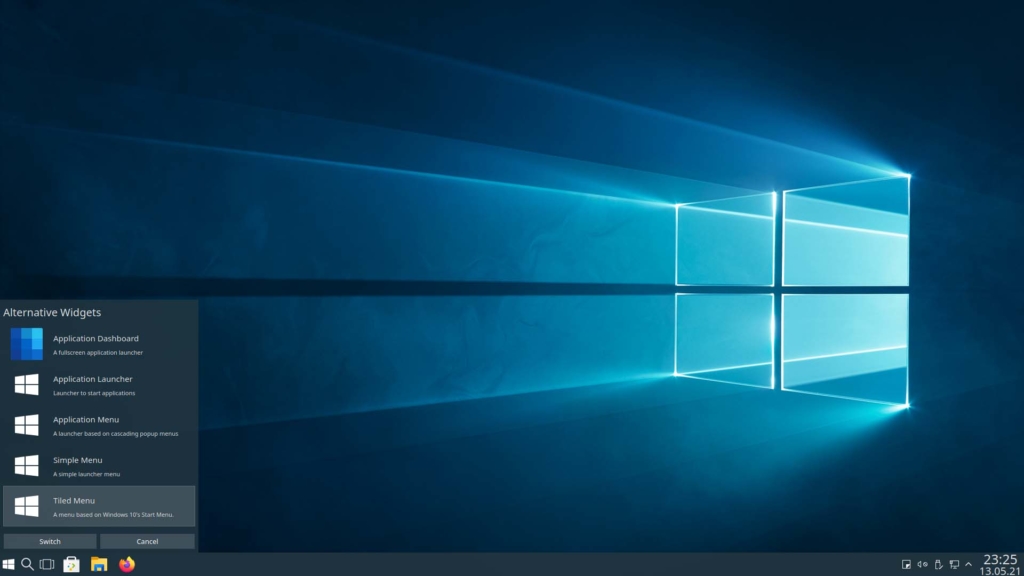
Um die Alternative Widgets Einstellungen zu öffnen, klicken sie auf die Mitte der Taskbar. Nun können Sie Icons-only Task Manager auswählen.
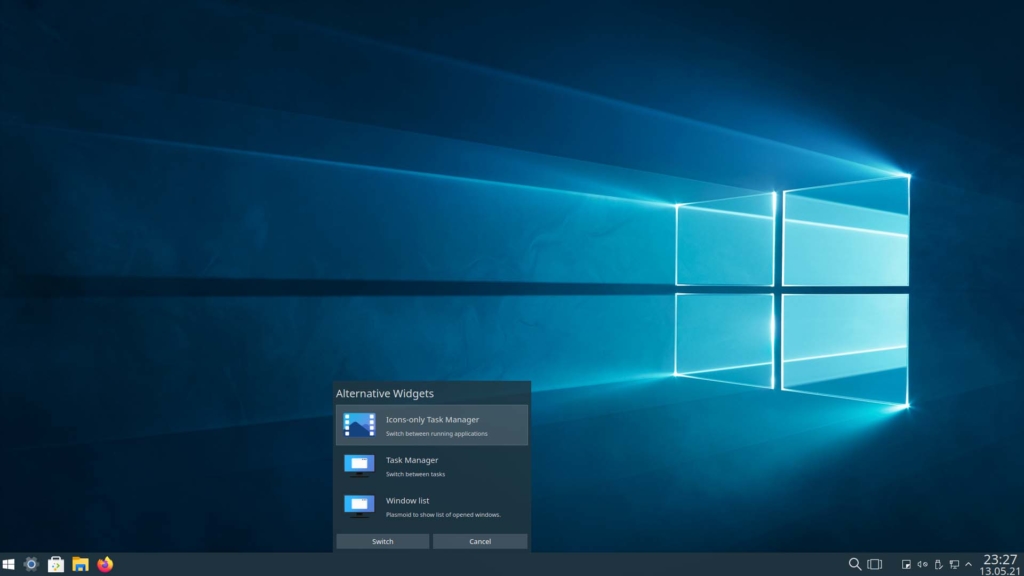
Nun muss noch die Höhe der Taskbar auf 50 gestellt werden.
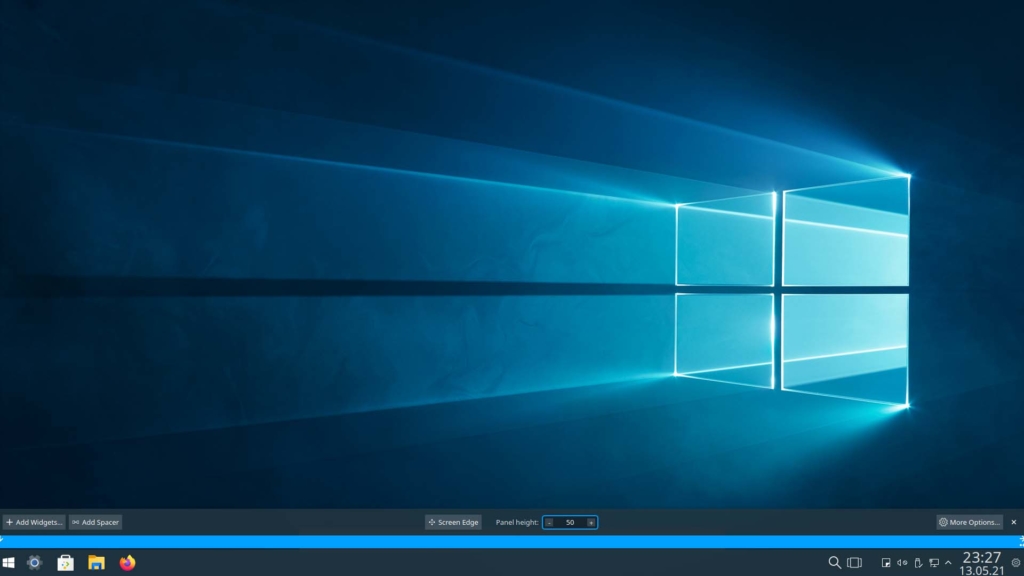
Nachdem alle Kubuntu Windows 10 Themes installiert wurden, sieht Kubuntu 21.04 sehr ähnlich wie Windows 10 aus.
6. Edge installieren
Optional können Sie noch den Edge Browser installieren.
Navigieren Sie in den Downloads Ordner.
cd Downloads
Nun wird Edge mit dem folgenden Befehl installiert.
sudo dpkg -i microsoft-edge*
Schreib einen Kommentar