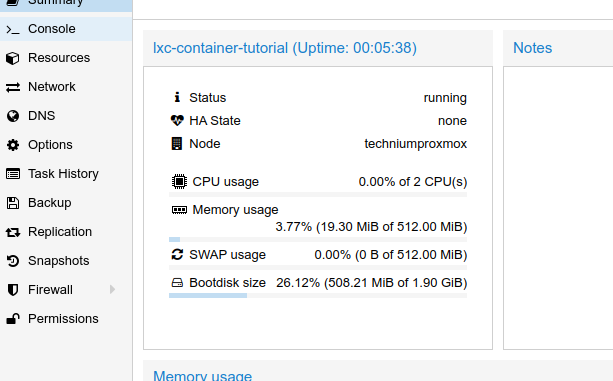
In this article you will learn in 10 simple steps how to create a Proxmox Container (Proxmox LXC Container). If you want to learn more about Linux containers, you can find out more at proxmox.com.
If you want to create a (Qemu) VM instead, there is also a simple tutorial on Technium.
Proxmox Containers (LXC) have many advantages and among other things there are templates for some applications such as TurnKey OpenVPN.
1. CT Template herunterladen
Click on your corresponding storage, on CT Templates and then on Templates to add a template.
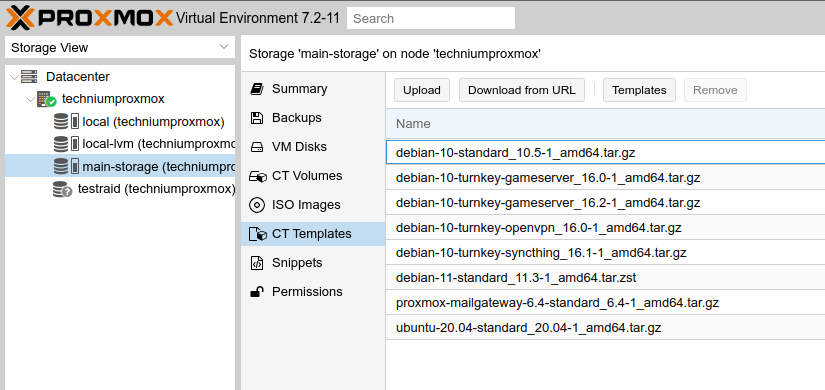
Danach wählen Sie das entsprechende Template aus und klicken auf Download.
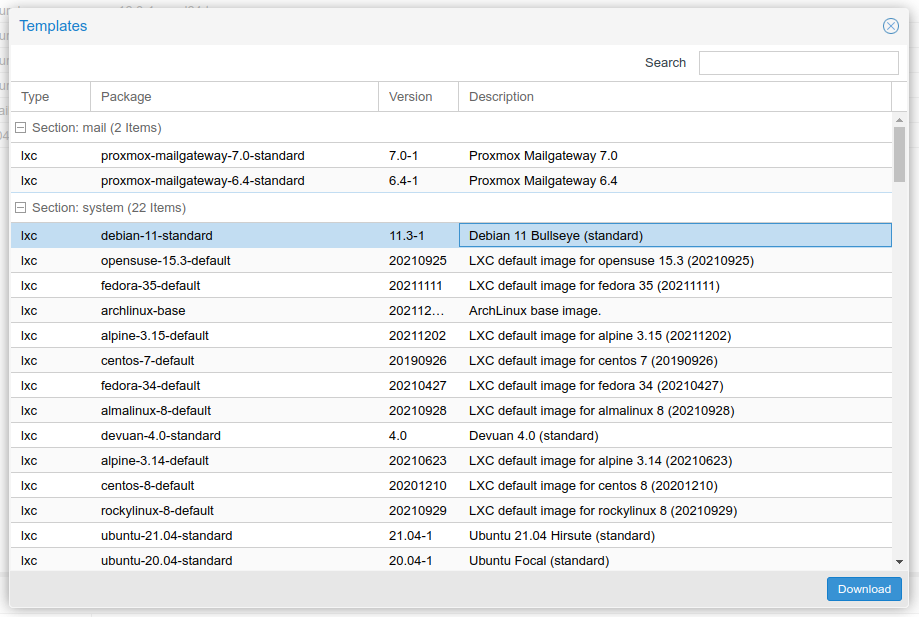
2. LXC Proxmox Container erstellen – General
Klicken Sie rechts oben auf Create CT.
Dann geben Sie Hostname und ein sicheres Passwort ein und klicken auf Next.
Allenfalls können Sie, falls nötig die Proxmox Container ID manuell anpassen, ein anderes Node oder Resource Pool auswählen, Nesting deaktivieren, den Container privilegieren (in den meisten Fällen nicht empfehlenswert) oder Ihren SSH public key hinzufügen, um über SSH auf den Container zuzugreifen.
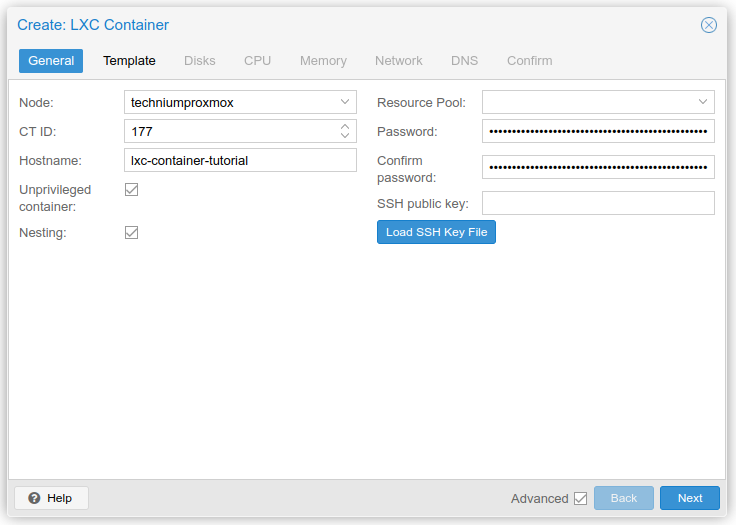
3. LXC Proxmox Container erstellen – Template
Wählen sie den Storage aus, auf dem Sie das Template gespeichert haben und wählen das Template. Danach klicken Sie auf Next.
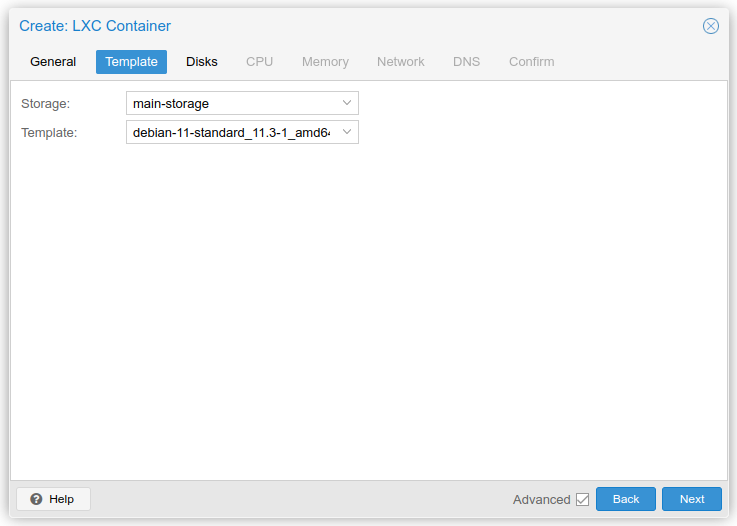
4. LXC Proxmox Container erstellen – Root Disk
Wählen Sie Ihren Storage aus und setzen Sie die Disk size. Diese kann nachher noch sehr einfach und auch während des Betriebes vergrössert werden. Ein Debian 11 LXC Container beispielsweise benötigt ca. 510MB.
Die Advanced Options können Sie auf Default lassen.
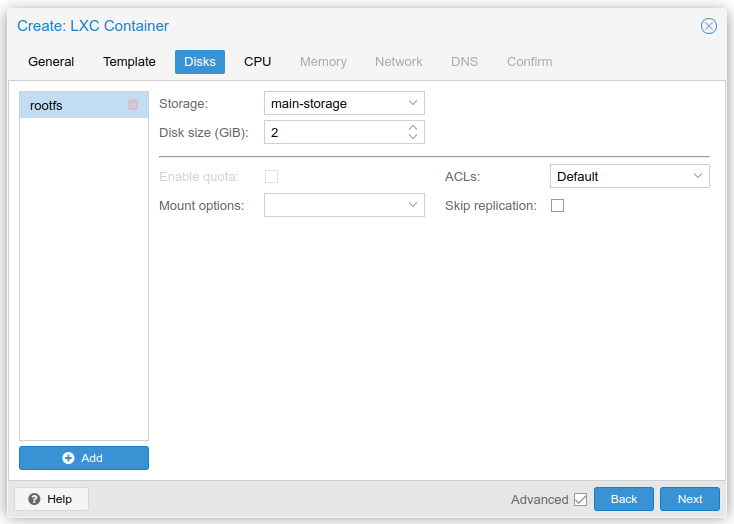
Falls nötig fügen Sie eine weitere Disk hinzu. Falls Sie eine weitere Disk hinzufügen, geben sie den Pfad an in welcher die Disk gemountet werden soll. Zusätzlich können Sie Backup für die Disk deaktivieren, um Speicherplatz zu sparen. Dies kann in speziellen fällen nützlich sein. Beispielsweise, wenn Sie in dem Ordner nur unwichtige Dateien abspeichern.
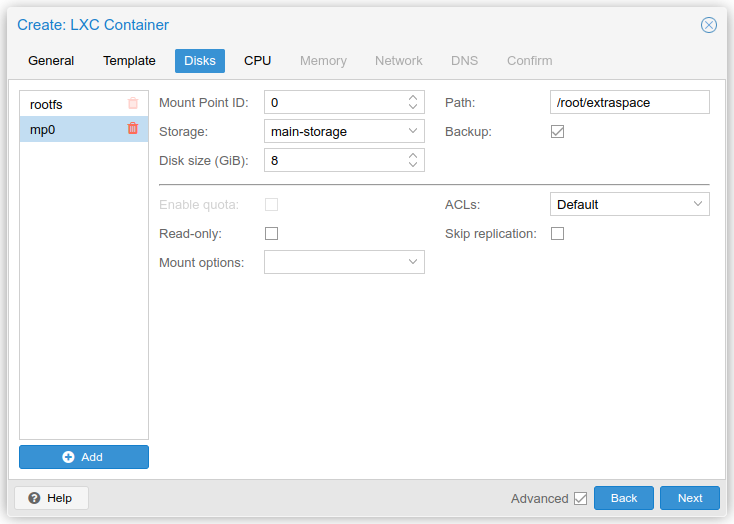
5. LXC Proxmox Container erstellen – CPU
Stellen Sie die benötigten CPU Cores ein – für viele LXC Container reicht schon ein CPU Core.
Die Advanced Options können Sie im normalfall auf Default lassen. Wenn Sie jedoch die Gesamte CPU Auslastung des LXC Containers auf dem Server beschränken möchten, können Sie CPU limit auf beispielsweise 1 Setzen. Dies würde heissen, dass die CPU des Hosts (Proxmox Servers) maximal eine Auslastung von einem Kern durch den entsprechenden Container haben darf.
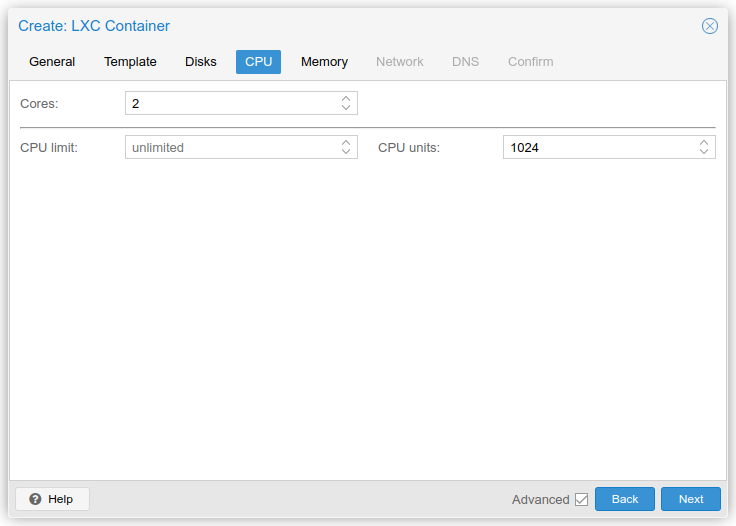
6. LXC Container erstellen – Memory
Setzen Sie Memory und Swap nach Ihren Bedürfnissen ein. Für beispielsweise einen Debian 11 LXC Container mit einem kleinen Webserver und nginx Reverse Proxy reichen 512MB Ram aus.
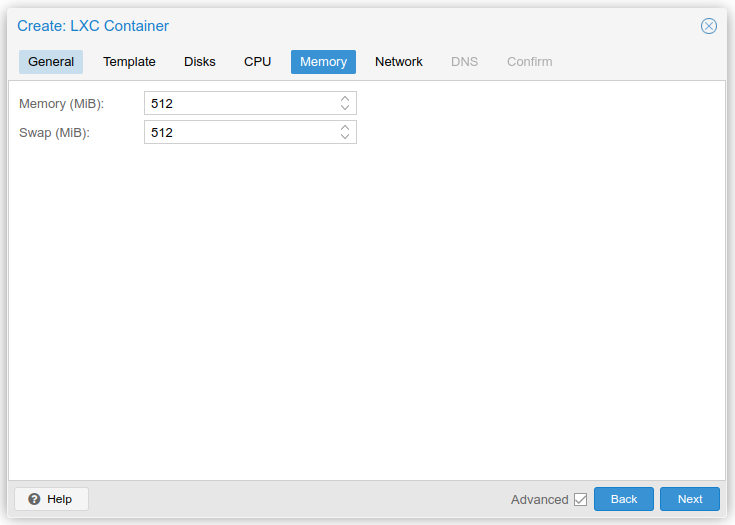
7. LXC Container erstellen – Network
Setzen Sie eine IPv4 Adresse und den Gateway. Allenfalls auch eine IPv6. Die Firewall können Sie auch noch deaktivieren, wenn diese nicht konfiguriert ist. Vermutlich haben Sie nur eine Bridge, falls Sie mehrere haben wählen Sie die entsprechende Bridge aus.
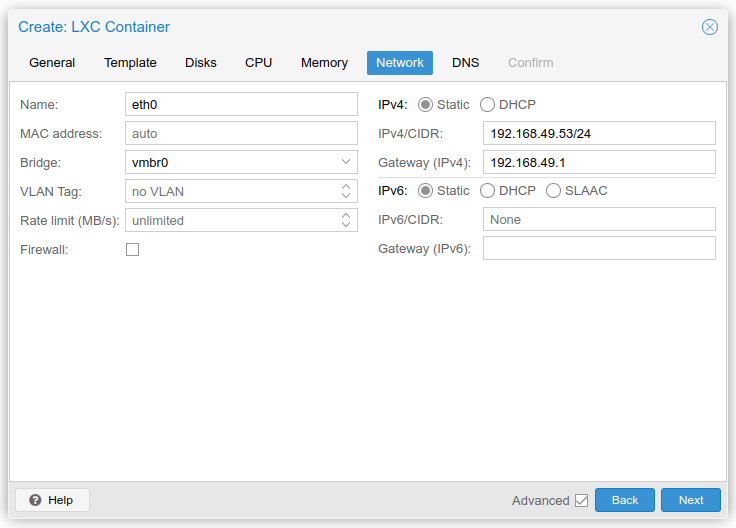
8. LXC Container erstellen – DNS
DNS domain und DNS servers einstellen (ist nicht zwingend notwendig). Sie können einen beliebigen DNS server einstellen oder einfach die IP Ihrer Firewall oder Ihres Routers. In meinem falle ist der DNS Server auf der Firewall und somit die gleiche IP wie als Gateway bei Network eingestellt.
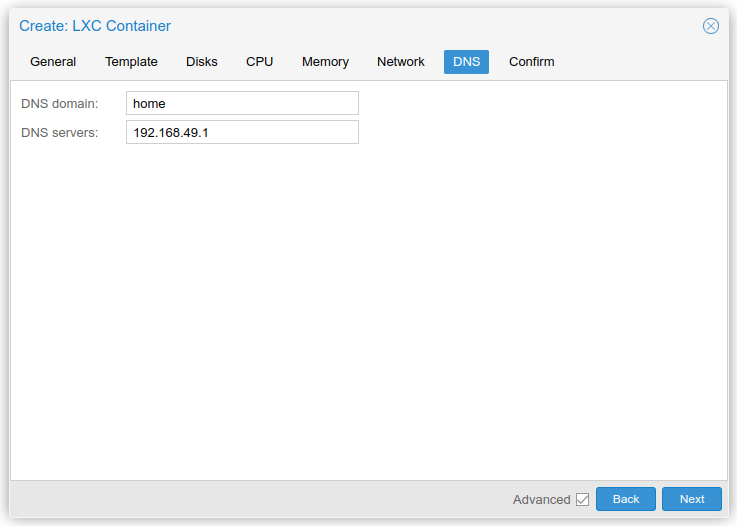
9. LXC Container erstellen – Confirm
Überprüfen Sie alle Einstellungen und drücken sie auf Finish. Sie können auch schon Start after created auswählen, wenn sie möchten.
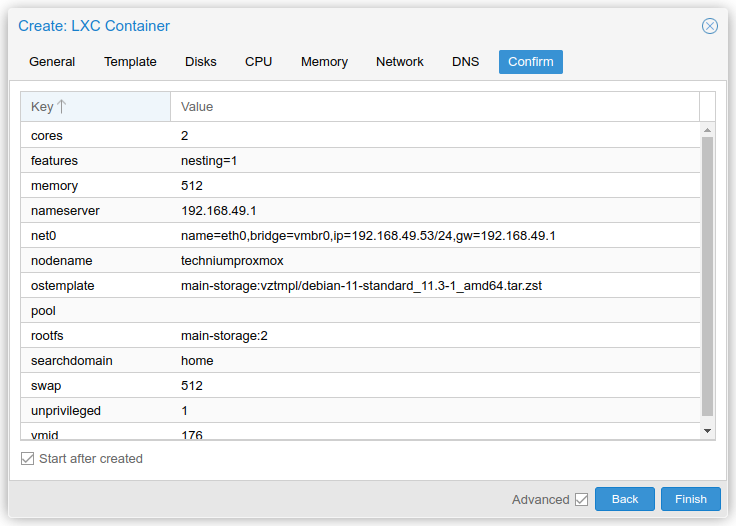
10. LXC Container erstellen – TASK OK
Nachdem der LXC Container erfolgreich erstellt wurde sollte an Ende des Outputs TASK OK stehen.
Proxmox LXC Container Terminal
Sie haben jetzt Ihren Proxmox LXC Container erstellt. Nun können Sie über die Console im PVE Web Interface auf den Container zugreifen. Um SSH Zugriff zu erlauben, können Sie unter Debian die Datei /etc/ssh/sshd_config anpassen, und die Zeile PermitRootLogin yes hinzufügen, um Root SSH Zugriff mit Passwort zu aktivieren. Danach starten Sie den SSH service mit service ssh restart neu.
Schreib einen Kommentar